راهنمای متنی
تنظیمات عمومی
رنگ شناسایی فرم: برای شناسایی بهتر فرم ها برای هم فرم یک رنگ توسط سیستم در نظر گرفته می شود، کاربر میتواند نسبت به نیاز خود رنگ فرم را تغییر دهید.
شناسهی اختصاصی: در سیستم فرمساز میتوانید شماره فرم های ثبت شده را در قالب فرمتهای خاصی ایجاد کنید مثلا شما در سازمانی هستید که باید فرمهای ثبت شده دارای شماره خاصی مانند IR-000025B باشد. با اعمال شناسه اختصاصی به ترتیب سیستم به شماره گذاری فرمهای ثبت شده می نماید.
شناسه از 4 بخش تشکیل شده است:
شروع از: شروع شماره گذاری را مشخص می کند مثلا اگر عدد 1 وارد شود، با ثبت فرم اعداد به صورت 1 و 2 و 3 و... ادامه مییابد، اگر مثلا عدد 1025 وارد شود با ثبت فرم اعداد به صورت 1025، 1026، 1027 و ... ادامه مییابد. (در صورتی که در بخش تنظیمات عمومی دکمه ذخیره را بزنید، شماره گذاری فرم از عدد وارد شده در "شروع از" ادامه مییابد، در صورتی که می خواهید ادامه شمارهگذاریها به ترتیب قبل انجام یابد باید بر روی لینک "اعمال شمارهگذاری" کلیک کنید).
حداقل تعداد ارقام: میزان ارقام را مشخص می کند در صورتی که ارقام شماره گذاری به تعداد مورد نظر نرسیده باشد بقیه رقم ها را 0 در نظر میگیرد. مثلا اگر عدد 5 را وارد نمایید و شروع شماره ها از 1 باشد به صورت 00001 شماره گذاری می نماید.
پیشوند: به صورت ثابت متن وارد شده در این بخش را به پیشوند شمارهها اضافه می نماید. مثلا در این بخش اگر IR وارد کرده باشید، فرمت به صورت IR00001 میشود.
پسوند: به صورت ثابت متن وارد شده در این بخش را به پسوند شمارهها اضافه مینماید. مثلا در این بخش اگر B وارد کرده باشید، فرمت به صورت IR00001B میشود.
اعمال شمارهگذاری: اگر در تنظیمات شناسه اختصاصی تغییراتی انجام دادهاید و میخواهید این تنظیمات بر روی کل فرمهای ثبت شده این فرم اعمال شود، با کلیک بر روی این گزینه شمارهگذاری فرمها از اول و با تنظیمات وارده شده انجام مییابد.
فیلد عنوان فرم: در بخش های مختلف سیستم مانند گردشکار، کارتابل و ... نمایش اطلاعات فرم پر شده به صورت لینک است، در صورتی که فیلدی را به عنوان فیلد اصلی انتخاب نمایید، در بخشهای مختلف سیستم اطلاعات وارد شده در این فیلد به عنوان متن لینک فرم نمایش داده میشود.
برای اینکه بتوان فرم ثبت شده را به یک مشتری اختصاص داد، باید یک فیلد مشتری در فرم قرار داده و در بخش "تنظیمات عمومی"، "فیلد مشتری فرم"، فیلد مشتری را انتخاب نمایید.
نکته: میتوان چندین فیلد مشتری در طراحی فرم قرار داد، فقط یکی از این فیلدهای مشتری قابلیت تبدیل شدن به مشتری اصلی فرم را دارند که در گزینه "فیلد مشتری فرم" مشخص می شود.
ایمیل
بعد از مقدار دهی هر فرم (ثبت اطلاعات فرم) می توان تنظیم کرد که ایمیلی ارسال شود (در سه زمان این ایمیل ارسال میشود، هنگام " ثبت و ویرایش فرم"، "ثبت فرم" و "ویرایش فرم" در بخش شرط هر ایمیل مشخص میشود).
چندین بسته ایمیل میتوان ارسال کرد، با استفاده از گزینه "افزودن" می توان بسته ایمیل جدیدی را تولید کرد.
فرستنده: لیست فرستندهها نمایش داده میشود، جهت ارسال ایمیل فرستندهای را انتخاب نمایید.
به: گیرندههای ایمیل مشخص میشود، 4 حالت گیرنده میتوان تعیین کرد، فیلدهای فرم، فیلدهای اصلی، کاربران سیستم و ایمیل آیدی به صورت دستی وارد میشود که در این حالت ایمیل ها به وسیله جداکننده "," از هم جدا میشود.
عنوان: عنوان ایمیل ارسالی، متن و متغییرهایی از فیلد فرم را میتوان وارد نمود.
پیام: متن ارسالی در این بخش مشخص میشود، میتوان از فیلدهای فرم ثبت شده در متن مورد نظر استفاده نمود.
شرط: در شرط مشخص میشود که ایمیل چه زمانی ارسال شود. تنظیمات عمومی شرط به 3 حالت:
ارسال ایمیل هنگام "ثبت و ویرایش فرم"
ارسال ایمیل هنگام "ثبت "
ارسال ایمیل هنگام "ویرایش فرم"
جهت مشاهده راهنمای شرط گذاری کلیک کنید
پیامک
بعد از مقدار دهی هر فرم (ثبت اطلاعات فرم) می توان تنظیم کرد که پیامکی ارسال شود (در سه زمان این پیامک ارسال میشود، هنگام " ثبت و ویرایش فرم"، "ثبت فرم" و "ویرایش فرم" در بخش شرط هر پیامک مشخص میشود).
چندین بسته پیامکی میتوان ارسال کرد، با استفاده از گزینه "افزودن" می توان بسته پیامکی جدیدی را تولید کرد.
فرستنده: لیست فرستندهها نمایش داده میشود، جهت ارسال پیامک فرستندهای را انتخاب نمایید.
به: گیرندههای پیامک مشخص میشود، 4 حالت گیرنده میتوان تعیین کرد، فیلدهای فرم، فیلدهای اصلی، کاربران سیستم و شماره موبایل به صورت دستی وارد میشود که در این حالت پیامکها به وسیله جداکننده "," از هم جدا میشود.
عنوان: عنوان پیامک ارسالی، متن و متغییرهایی از فیلد فرم را میتوان وارد نمود.
پیام: متن ارسالی در این بخش مشخص میشود، میتوان از فیلدهای فرم ثبت شده در متن مورد نظر استفاده نمود.
شرط: در شرط مشخص میشود که پیامک چه زمانی ارسال شود. تنظیمات عمومی شرط به 3 حالت:
ارسال پیامک هنگام "ثبت و ویرایش فرم"
ارسال پیامک هنگام "ثبت "
ارسال پیامک هنگام "ویرایش فرم"
جهت مشاهده راهنمای شرط گذاری کلیک کنید
کارتابل
بعد از ثبت فرم میتوان کارتابلی را برای کاربران سیستم ارسال کرد.
به: گیرندههای کارتابل مشخص میشود، 2 حالت گیرنده میتوان تعیین کرد، فیلدهای فرم و کاربران.
عنوان: عنوان کارتابل ارسالی، متن و متغییرهایی از فیلد فرم را میتوان وارد نمود.
پیام: متن ارسالی در این بخش مشخص میشود، میتوان از فیلدهای فرم ثبت شده در متن مورد نظر استفاده نمود.
شرط: در شرط مشخص میشود که کارتابل چه زمانی ارسال شود. تنظیمات عمومی شرط به 3 حالت:
ارسال کارتابل هنگام "ثبت و ویرایش فرم"
ارسال کارتابل هنگام "ثبت "
ارسال کارتابل هنگام "ویرایش فرم"
جهت مشاهده راهنمای شرط گذاری کلیک کنید
پیغام و تغییر میسر
نمایش پیام: بعد از ثبت فرم در خارج از CRM و پنل پشتیبانی میتوان پیغام دلخواهی را برای کاربر نمایش داد.
تغییر مسیر: با فعال سازی این بخش (در فرمهایی که خارج از CRM ثبت میشوند) بعد از ثبت فرم، صفحه مربوطه به آدرس وارده شده انتقال مییابد.
شرط: جهت مشاهده راهنمای شرط گذاری کلیک کنید
محدودیت ثبت
در این بخش میتوان محدودیتهایی را برای ثبت فرم ایجاد کرد مثلا فرم در یک بازه زمانی خاصی قابل ثبت باشد یا از هر دستگاه فقط یک بار بتوان فرم ثبت کرد.
محدودیت فیلد یکتا: اگر در طراحی فرم و در تنظیمات فیلد یا فیلدهایی گزینه "یکتا" فعال شده باشد، در صورتی محدودیت یکتا بودن پیش آید پیغام فوق به کاربر نمایش داده میشود.
ثبت یک فرم برای هر کاربر: کاربران CRM فقط یک بار می توانند فرم فوق را ثبت نمایید.
ثبت یک فرم برای هر دستگاه: از هر دستگاه فقط یک بار میتوان فرمی را ثبت نمود(در صورتی که کوکیهای دستگاه پاک شود کاربر دوباره میتواند اقدام به ثبت فرم نماید).
پیام وجود محدودیت ارسال: اگر محدودیتی برای ثبت با توجه به 3 گزینه بالا اتفاق بیافتد، پیغام محدودیت برای ثبت کننده نمایش داده میشود.
محدودیت زمانی:در این بخش میتوان محدودیتی بر اساس زمان مجاز برای ثبت فرم (به دقیق) را اعمال کرد و بعد از مشاهده فرم توسط ثبت کننده امکان ثبت فرم در زمان مشخص شده را دارد.
دسترسی
در بخش دسترسی میتوان مشخص نمود که فرم در کدام بخش قابل دسترسی باشد و چه فیلدها برای کدام گروههایی قابل نمایش و ثبت باشد.
با فعال سازی گزینه بالا "گزینهی مشاهدهی جزئیات فرم برای کاربران پشتیبانی فعال باشد" نمایش داده میشود که این گزینه به کاربران پشتیبانی اجازه میدهد اطلاعات کامل فرم ثبت شده را مشاهده نماید.
هر دسترسی شامل 3 بخش است:
دسترسی
سریع:
در این بخش می توان دسترسی فرم مربوطه
را به کاربرهای دیگر نیز اضافه نمود. با انتخاب کاربرهای مورد نظر و زدن دکمه
تایید، دسترسی کامل این فرم به کاربرهای انتخاب شده داده میشود. این پنجره
بعد از ثبت فرم نیز نمایش داده میشود
دسترسی بر اساس فیلترهای فرم:
برای محدود کردن مشاهده اطلاعات فرم ها می توان از دسترسی بر اساس فیلتر استفاده نمود. روش کار به اینصورت می باشد که مدیر سیستم فیلتر را در بخش جستجوی اطلاعات ایجاد می نماید و آن فیلتر را ذخیره می نماید و آن فیلتر را به کاربران دیگر دسترسی میدهد. در صورتی که کاربر فقط دسترسی فیلتر را داشته باشد فقط اطلاعات آن فیلترها را مشاهده می نماید.
برای
ایجاد "دسترسی بر اساس فیلترهای فرم" اول وارد صفحه جستجوی فرم شده و
فرم مربوطه را انتخاب نمایید و گزینه فیلتر را بزنید. فیلتر مورد نظر را ایجاد
کرده و فیلتر را با نام مناسبی ذخیره نماید.
سپس وارد بخش "دسترسی" در تنظیمات فرم مربوطه در "مدیریت فرم" شوید. در صورتی که فیلتری را برای فرم ایجاد کرده باشید. در بخش "دسترسی بر اساس فیلترهای فرم" لیست فیلترها و کاربران نمایش داده می شود، با انتخاب فیلتر برای کاربر ، زمانی که کاربری وارد شود و لیست اطلاعات فرم را مشاهده کند فقط نتایج فیلترهایی را که برای او دسترسی داده ای را خواهد دید ، یا اگر دسترسی ثبت اطلاعات داشته باشد فقط می تواند بر اساس موارد دسترسی داده شده در فیلتر آنرا ثبت نماید.
ایجاد کد امنیتی
برای استفاده از reCAPTCHA گوگل نیاز است که سایت خودتان را ثبت و API Key را دریافت کنید
سایت خود را از طریق این لینک در گوگل ثبت کنید
https://www.google.com/recaptcha/admin/create
1.در بخش Lable یک نام به صورت دلخواه وارد کنید.
3.نام سایتی که فرم را میخواهید در آن سایت قرار دهید وارد نماید. ( نیازی به وارد کردن نام صفحه مورد نظر نیست و فقط نام سایت وارد شود) مانند raveshcrm.ir
4.گزینه Accept the reCAPTCHA Terms of Service. را فعال نماید.
و در آخر دکمه "SUBMIT" را کلیک نماید.
کلید مخصوص سایت شما در این قسمت نشان داده می شود.
و بخش Secret key را کپی کرده و در Secret key فرمساز زده شود
برای هر فرم نیازی نیست که این عمل تکرار شود، فقط یک بار این کلید را ایجاد کنید و در فرمهای مختلف استفاده نمایید.
نکته: در صورتی که فرم را در آدرس اینترنتی غیر از آدرسی که در بخش B زده شده استفاده کنید، باید آدرس سایتی را که میخواهید فرم را در آن قرار دهید، در بخش B وارد نمایید. برای این کار وارد لینک شده و کلیدهای ایجاد شده قبلی را مشاهده میکنید با کلیک بر روی آنها میتوانید این تغییرات را اعمال نمایید.
برای آسان سازی reCAPTCHA وارد لینک شده و بر روی reCAPTCHA ایجاد شده کلیک کنید، گزینه " Advanced Settings" را باز نمایید و درجه Security Preference به سمت Easiest for users بکشید و دکمه "Save changes" را کلیک نمایید.
پرداخت آنلاین
پرداخت موفق: وقتی کاربر پرداخت را انجام داد در صورت موفق بودن پرداخت، این پیغام نمایش داده شود .
پرداخت ناموفق: وقتی در هنگام پرداخت خطایی ایجاد شود و عملیات پرداخت ناموفق بود، این صفحه به کاربر نمایش داده میشود .
در ادامه همین بخش در زیر ادیتور باید شرایط نمایش دادن پیغام مذکور را مشخص نمایید . برای نمایش پیغام مربوط به ثبت فرم باید از بخش شرطها گزینه ثبت فرم را انتخاب کرده و در بخش شرایط، گزینه افزودن شرط را بزنید و مانند عکس زیر شرط مربوطه را در این بخش بسازید و در پایان تنظیمات خود را ذخیره نمایید .
ب : پیاده سازی پیغام مربوط پرداخت موفق:
مطابق عکس زیر با استفاده از گزینه افزودن پیغام یک کادر جدید در صفحه بسازید.
در بخش سایر تنظیمات شرط اجرا و نمایش دادن پیغام را برابر با ثبت و ویرایش فرم قرار داده و با استفاده از گزینه افزودن شرط، پرداخت آنلاین را انتخاب نمایید و وضعیت آن را برابر با پرداخت شده قرار دهید. این پیغام پس از پرداخت موفق برای کاربر نمایش داده شود و در پایان تنظیمات خود را ذخیره نمایید.
ج : پیاده سازی پیغام مربوط پرداخت ناموفق :
با استفاده از گزینه افزودن پیغام یک کادر جدید در صفحه بسازید. در کادر ادیتور جدید که نمایش داده میشود. قالب مورد نظر خود را ساخته و از منوی مشخص شده (در بخش قبل) اطلاعات وضعیت پرداخت، نتیجه پرداخت، کد رهگیری و تاریخ پرداخت را به صفحه اضافه نمایید.
در بخش سایر تنظیمات شرط اجرا را برابر با ثبت و ویرایش فرم قرار داده و با استفاده از گزینه افزودن شرط ، پرداخت آنلاین را انتخاب نمایید و وضعیت آن برابر با پرداخت ناموفق قرار دهید. این پیغام پس از پرداخت ناموفق برای کاربر نمایش داده شود و در پایان تنظیمات خود را ذخیره نمایید .
گوگل آنالیز
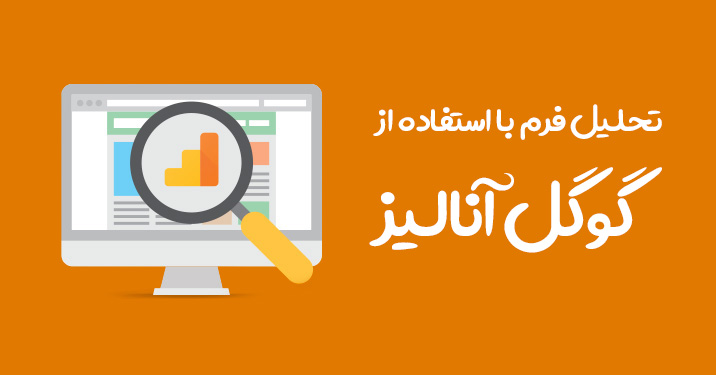
اگر تمایل دارید که از بازدید فرمتان در طول روز با خبر شوید، قطعاً به نرم افزارهایی جهت تجزیه و تحلیل اطلاعات ورودی خود نیاز دارید. در بستر وب یک برنامه تحلیلگر، نرم افزاری تحت وب است که وظیفه ردیابی، اندازه گیری و آنالیز ترافیک وب سایت شما را به عهده دارد. ده ها نرم افزار بسیار عالی در این زمینه وجود دارند که یکی از بهترین آن ها گوگل آنالیتیکس(Google Analytics) است.
این برنامه به صورت رایگان از سوی گوگل ارائه شده است و به شما کمک میکند تا دید بهتر و دقیقتری نسبت به بازدیدکنندگان وبسایت خود داشته باشید. برخی از خدمات ارائه شده توسط این نرم افزار عبارت اند از:
کاربران از کدام شهرها و کشورها فرم شما را بازدید کرده اند؟
بازدید کنندگان از طریق چه سایت هایی وارد فرم شما شده اند؟
چه مدت افراد در فرم شما بوده اند؟
آن ها برای دیدن فرم شما از چه وسیله ای استفاده کرده اند؟
این ابزار به طور گستردهای با دیگر نرم افزارهای بهینهسازی، بازاریابی و فروش به کار میرود تا متخصصان وب، تحلیل کاملتر و دقیقتری نسبت به عملکرد هر وبسایت و یا هر فرمی داشته باشند. در ادامه نحوهی استفاده از گوگل آنالیتیکس شرح داده شده است.
پیشنیاز:
برای استفاده از گوگل آنالیتیکس شرطی پیش روی شما قرار می گیرد. شما یک حساب گوگل یا همان جیمیل داشته باشید
به دلیل تحریم بودن این سرویس باید از نرم افزارهای تغییر IP استفاده نمایید
نحوهی ایجاد حساب گوگل آنالیتیکس:
گام اول: به وبسایت گوگل آنالیتیکس مراجعه کنید. سپس از منوی بالا سمت راست صفحه، گزینهی Start for free کلیک کنید.
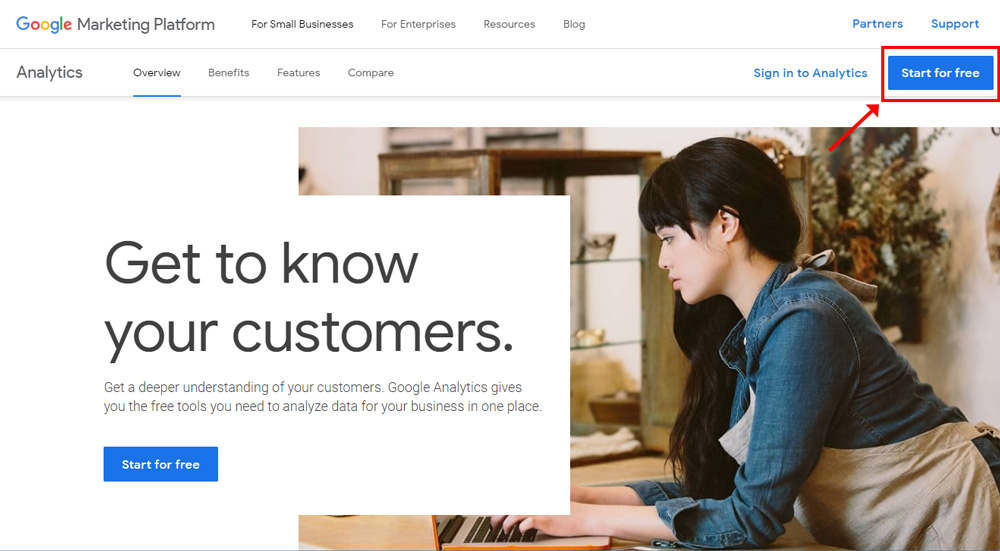
در صورت داشتن حساب کاربری جیمیل در صفحه باز شده، sign in میکنید.
گزینه ایجاد اکانت جدید را بزنید
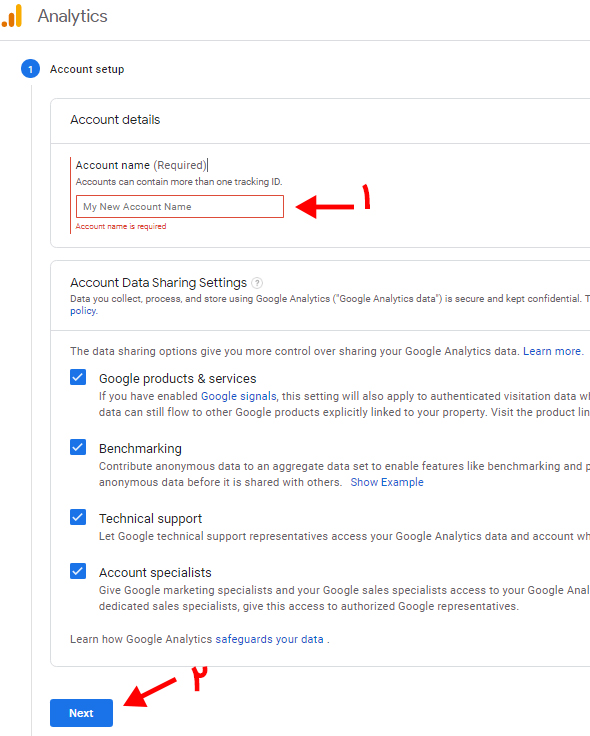
1.یک نام دلخواه برای اکانت خود وارد نمایید
2. و دکمه Next را بزنید
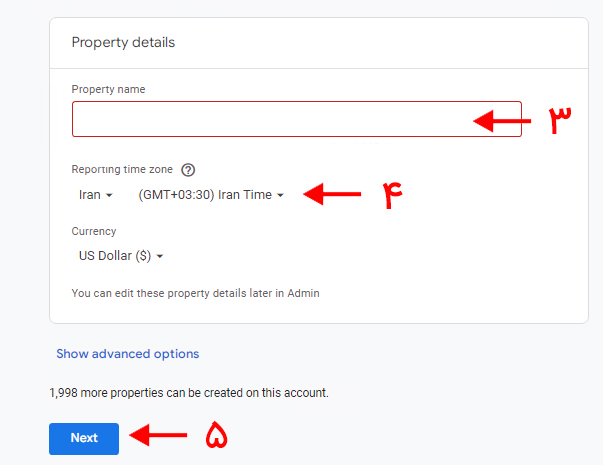
3.نام فرم خود را در این قسمت وارد تا در صورتی که چندین فرم داشته باشید بتوانید به آنالیز آنها به راحتی دسترسی پیدا نمایید
4.در بخش انتخاب منطقه زمانی "ایران" را انتخاب نمایید
5.گزینه "Show advanced options" را انتخاب نمایید
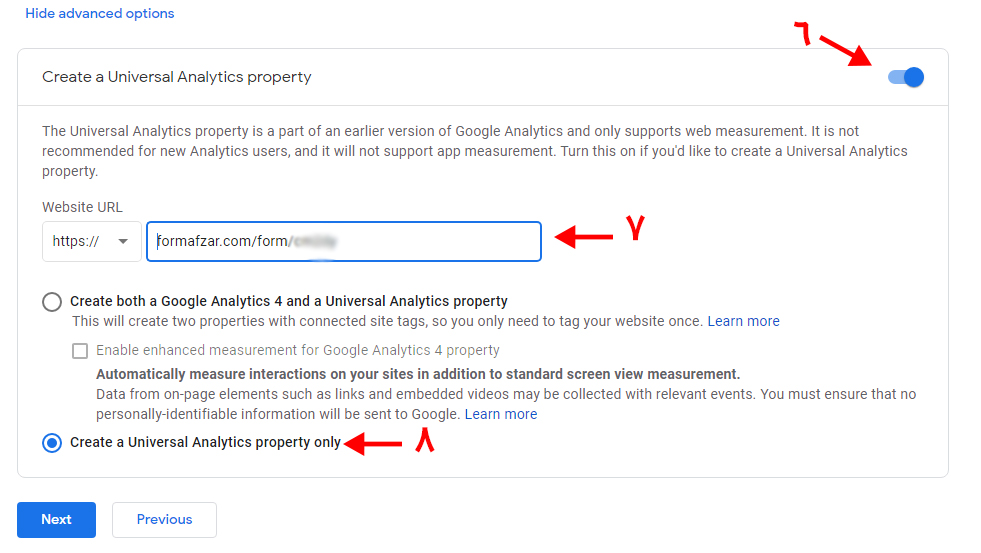
6.بخش مورد نظر را فعال نمایید
7.در این قسمت آدرس فرم خود را وارد نمایید بدون https
8.گزینه "Create a universal Analytics property only" را انتخاب نمایید.
9. و دکمه Next را بزنید
در بخش بعدی اطلاعات خواسته شود را وارد نموده و گزینه "Create" را بزنید
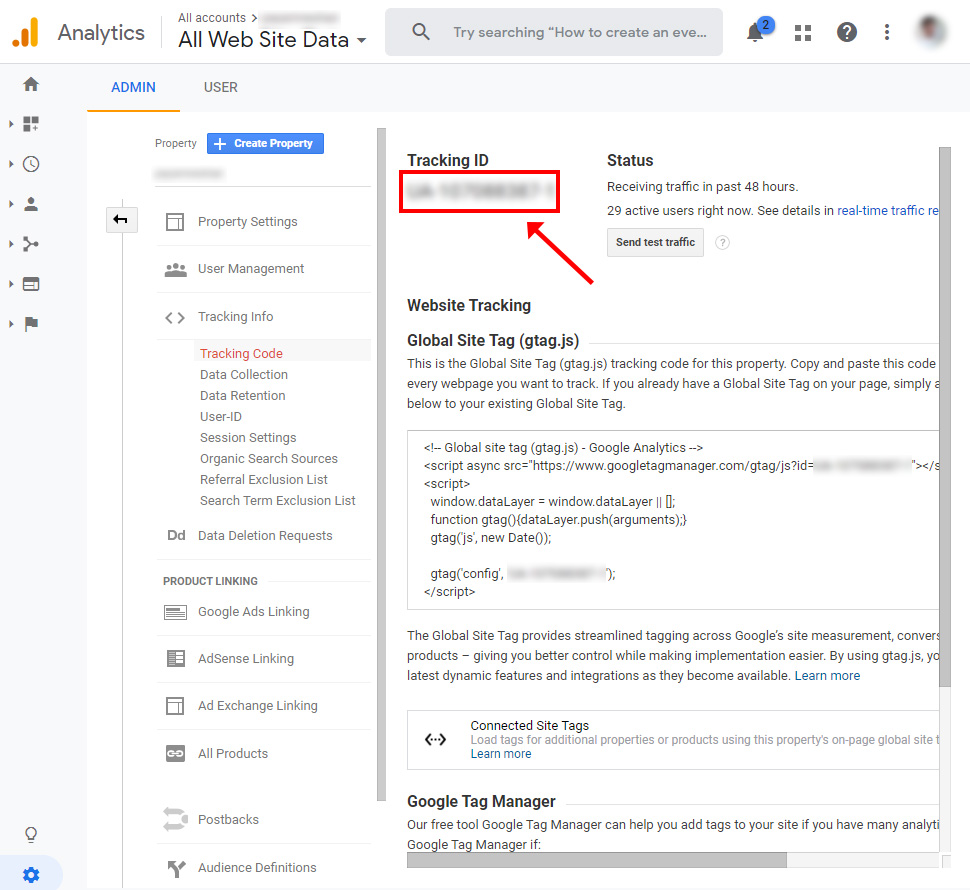
بعد از ایجاد اطلاعات، در بخش "Tracking info" گزینه "Tracking Code" را انتخاب نمایید
کد نمایش داده شده که به صورت ترکیبی از حروف UA و یک سری عدد است را کپی نمایید(نمونه کد UA-1412253629-2)
در قسمت تنظیمات فرم مورد نظر وارد شده و در بخش تنظیمات عمومی با فعال کردن گزینهی "فعالسازی گوگل آنالیتیکس" و در کادر نمایش داده شده کد کپی شده را وارد کنید.
7. بعد از اضافه کردن کد، به سایت گوگل آنالیتیکس برگردید و حساب کاربری و نام دلخواهی که ابتدا وارد کردهاید را انتخاب کنید
حالا میتوانید آمارهای مختلف فرم را در گوگل آنالیتیکس مشاهده نمایید.
مشاهده بیشتر راهنمای متنی
پارامترهای لینک فرم
فقط برای ایجاد فرم جدید کاربر دارد.
به طور مثال یک لینکی به فردی داده میشود و وقتی لینک باز میشود. یک فرم برای ثبت جدید باز می شود حال می توان مقادیری از آن فرم را به صورت پر شده برای فرد نمایش داد .
قابل ویرایش: یعنی دیتای فیلد را در هنگام ثبت بتونه تغییر بده ( مثلا فیلد عدد داخل آن زدیم 100، اون قرد بتواند تغییر دهد و بزنه 200)
رمز نگاری شده: دیتای فیلد را می تواند پر کند ولی چیزی که ما فرستادیم در دیتابیس ذخیره میشود (در مثال بالا همون فیلد عدد داخلش خالیه و فرد میزنه 200 ولی موقع ثبت 100 ذخیره میشه )
تنظیمات مراحل فرم
اگر فیلد مرحله در فرم خود گذاشته باشید و ذخیره کرده باشید ، این تنظیم برای شما نمایش داده میشود که در آن میتوان نمایش مراحل را در بالای فرم غیرفعال کرد
اتصال به تلگرام
احراز هویت
لزوم احراز هویت
همانگونه که از کلمهی احراز هویت مشخص است گاهی لازم است برای فرمهایی که طراحی میشود صحت یک سری از اطلاعات وارد شده و یا هویت افراد بررسی شود تا اجازهی دسترسی به فرم به شخص داده شود تا بتواند اطلاعات جدیدی ثبت کند. با استفاده از فرم ساز آنلاین فرم افزار به راحتی میتوانید برای فرمهای مهم خود احراز هویت کنید و نحوهی احراز را خودتان تعیین کنید همچین میتوان برای احراز هویت فرمهای ثبت نام، استخدام، آزمون و... شرط قرار دهید و بر اساس مقادیر دلخواه اجازهی ورود یا عضویت بدهید. در فرم ساز فرم افزار امکان قرار دادن قالب متناسب با فرم، ارسال ایمیل پیامک و پیام با رباتهای پیامرسان وجود دارد که در احراز هویت کاربران امری بسیار حائز اهمیت است.
انواع احراز هویت
برای احراز هویت در فرم ساز فرم افزار بایستی فرمی را جهت احراز هویت طراحی و سپس تنظیم نمایید تا برای فرمی دیگر استفاده شود.
به طور کلی احراز هویت به دو صورت تقسیم بندی میشود که اولین حالت با استفاده از شناسه کاربری و رمز عبور بوده و در حالت دوم احراز دو مرحله ای با پیامک است.
برای درک و یادگیری بهتر فرمهای زیر طراحی شده است و روند تنظیم هر بخش گام به گام آموزش داده خواهد شد.
در مرحلهی اول فرض را بر این امر میگیریم که قصد داریم آزمون آنلاین برگزار کنیم. ابتدا با استفاده از فیلدهای موجود آزمون مورد نظر را طراحی و نام آزمون را "آزمون کلاس دوم الف" میگذاریم در ادامه با هدف جلوگیری از شرکت افرادی غیر از دانش آموزان کلاس دوم الف فرم احراز هویت برای آزمون طراحی و تنظیم میکنیم. برای انجام این کار چند روش پیش روی ماست که هر یک از این روشها را جهت آموزش بررسی خواهیم کرد.
روش اول: احراز هویت با شناسه کاربری و رمز عبور
برای اینکه دانش آموزان کلاس دوم الف بتوانند وارد صفحهی آزمون شوند بایستی برای هر کدام از آنان یک شناسهی کاربری و رمز عبور در نظر بگیریم توجه داشته باشید که شناسه کاربری برای هر شخص بایستی منحصر به فرد باشد. با این حساب یک فرم جدید ایجاد و نام آن را "احراز هویت دانش آموزان کلاس دوم الف" قرار میدهیم. در صفحهی طراحی فرم یک فیلد متن برای شناسه کاربری و یک فیلد رمز عبور برای وارد کردن رمز عبور قرار میدهیم. فرمت فیلد متن را بر روی کدملی قرار میدهیم.
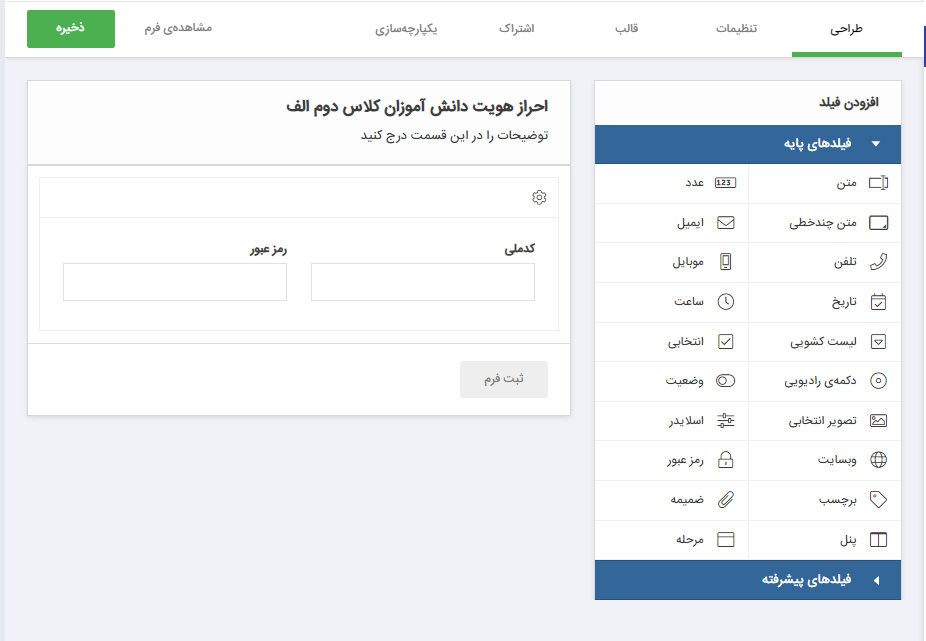
بعد از ذخیره از زبانهی تنظیمات بر روی منوی احراز هویت کلیک میکنیم. در صفحهی باز شده بایستی فرم را به عنوان فرم احراز هویت انتخاب کنیم سپس با فعال کردن گزینهی "احراز هویت با شناسه کاربری و رمز عبور" برای سیستم مشخص خواهیم کرد که چه فیلدهایی به عنوان شناسه کاربری و رمز عبور مورد بررسی قرار گیرند. به همین منظور از لیست کشویی شناسه کاربری "فیلد کدملی" و از لیست کشویی رمز عبور "فیلد رمز عبور" را انتخاب میکنیم. توجه داشته باشید که در لیست کشویی رمز عبور تنها گزینهای که نمایش داده میشود فیلد رمز عبور خواهد بود پس در هنگام طراحی فرم دقت کنید که حتما از فیلد رمز عبور استفاده کردهاید. در ادامه میتوان در کادر توضیحات، توضیحات لازم برای دانش آموزان را یادداشت کرد که در اینجا برای آگاهی دانش آموزان نحوهی ورود اطلاعات در فیلدها را به عنوان راهنما نوشتهایم که میتوانید در تصویر مشاهده نمایید.
در ادامه از لیست کشویی"انتخاب فرمهایی که پس از احراز هویت در دسترس هستند" فرمی که در آن آزمون را طراحی کردهایم و قصد داریم برای دانش آموزان پس از احراز هویت نمایش داده شود را انتخاب میکنیم. توجه داشته باشید که میتوان فرمهای دیگری هم انتخاب کرد ولی فرمی احراز میشود که پیش فرض قرار گیرد.
در نهایت مدت زمانی که فرم احراز برای آزمون فعال باشد را میتوان بر حسب دقیقه مشخص کرد. تغییرات اعمال شده را ذخیره میکنیم. با کلیک بر روی "دریافت لینک ورود" میتوان لینک فرم احراز هویت را کپی نمود و در زمان مقرر در اختیار دانش آموزان قرار داد.
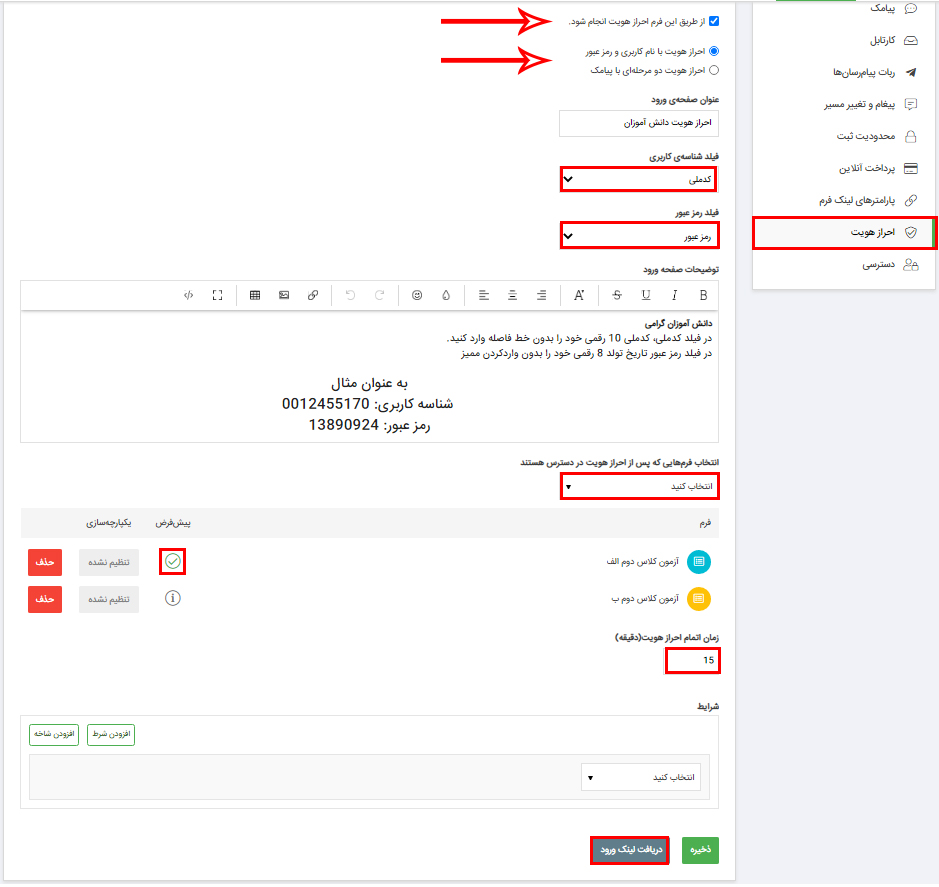
در مرحله آخر کافیست از منوی ارسالیها، زبانهی ثبت اطلاعات جدید با انتخاب فرم احراز هویت دانش آموزان کدملی دانش آموزان و تاریخ تولد آنان را وارد کنیم. در این حالت کد ملی و تاریخ تولد هر شخص در سیستم ثبت خواهد شد و در زمان احراز هویت اطلاعات وارد شده از سوی دانش آموزان بررسی میشود و در صورت عدم مغایرت اجازه ورود به آزمون داده خواهد شد و در غیر این صورت پیام نامعتبر بودن اطلاعات وارد شده برای دانش آموز نمایش داده میشود.
فرم زیر جهت نمونه طراحی شده است. کد ملی و رمز عبوری که به عنوان مثال خواهید دید در سیستم ثبت شده است تا با وارد کردن آنها بتوانید روند فرم احراز هویت را مشاهده کنید.
روش دوم: احراز هویت دو مرحلهای با پیامک
در صورتی که بخواهیم برای احراز هویت از ارسال پیامک استفاده کنیم کافیست در فرم احراز هویت دانش آموزان فیلد موبایل قرار دهیم. قرار دادن هر فیلد دیگری در این فرم بلامانع و به صورت اختیاری است اما وجود فیلد موبایل برای ارسال پیامک ضروری است. بعد از ساخت فرم وارد زبانه تنظیمات، منوی احراز هویت شده و مانند حالت قبل گزینه "از طریق این فرم احراز هویت انجام شود" را فعال کرده و این بار گزینه "احراز هویت دو مرحلهای با پیامک" را فعال خواهیم کرد. لیست کشویی موبایل را برابر با "فیلد موبایل" قرار میدهیم. اگر در طراحی فرم از فیلد دیگری برای شناسه کاربری استفاده کرده باشیم در لیست کشویی "فیلد شناسه کاربری" آن فیلد را انتخاب میکنیم در غیر این صورت میتوان "موبایل" را انتخاب کرد که در این مثال ما هم از موبایل به عنوان شناسه کاربری استفاده خواهیم کرد. لیست کشویی مربوط به "فرستنده پیامک" را میتوان بر روی فرستنده فرم افزار و یا فرستندهی پیامکی که تعریف کردهایم قرار دهیم. در ادامه در فیلد "متن پیامک تایید" میتوان پیام مورد نظر جهت پیامک برای دانش آموز را مشخص کرد. توجه داشته باشید که وجود پارامتر VerifyCode در متن پیامک الزامی است و در حالت پیش فرض این پارامتر در فیلد "متن پیامک تایید" قرار دارد. باقی مراحل مربوط به این روش نیز مانند روش اول است. بعد از پایان تنظیمات لینک صفحهی ورود قابل کپی است. در ادامه از منوی ارسالیها و در زبانهی ثبت اطلاعات جدید شماره موبایل دانش آموزان را در هر فرم ثبت خواهیم کرد.
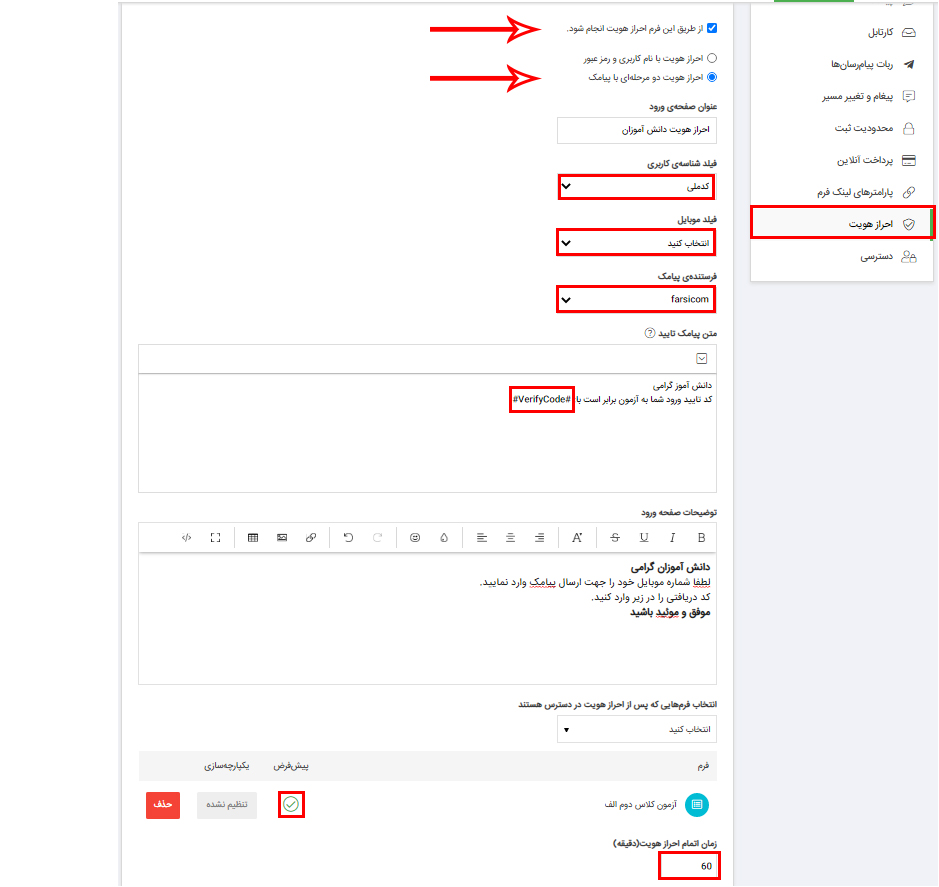
فرم زیر جهت نمونه طراحی شده است. شماره موبایلی که به عنوان مثال خواهید دید در سیستم ثبت شده است تا با وارد کردن آنها بتوانید روند فرم احراز هویت را مشاهده کنید.
در دو حالت قبلی شرط بر این بود که ما در بخش ارسالیها اطلاعات هویتی افراد مانند شناسه کاربری، رمز عبور و موبایل را در سیستم وارد کنیم اما اگر نخواهیم این کار را انجام دهیم حالت دیگری هم وجود دارد زیرا گاهی ممکن است کسانی که میخواهند فرم را پر کنند را نشناسیم.
به عبارت دیگر در صورتی که نخواهید اطلاعات شخص را به صورت دستی در سیستم وارد کنید شخص بایستی در سیستم ابتدا عضو شود و سپس با شناسه کاربری و رمز عبور یا به صورت پیامک بتواند ورود کند.
نکته: در شرایطی که لازم است شخص ابتدا در سیستم عضو شود(همین مثال) بایستی لینک فرم را از زبانهی اشتراک کپی و در اختیارشان قرار دهید.
به عنوان مثال قصد داریم برای آموزشگاه خود تعدادی نیرو جذب کنیم و فرم استخدام و معارفه طراحی شده است. نکته بسیار مهم در جذب نیرو این است که افراد بایستی حتما مدرک فوق لیسانس و 3 سال سابقه کار داشته باشند. قطعاً تعداد زیادی فرم ثبت خواهد شد و بررسی افرادی که هم مدرک فوق لیسانس و 3 سال سابقه کار داشته باشند زمانگیر خواهد بود. تصمیم گرفتهایم فرم احراز هویتی طراحی کنیم که در آن شخص مدرک تحصیلی و سابقه کار خود را مشخص کند. در صورتی که برابر با شرایط استخدام باشد به شخص دسترسی دهیم تا بتواند فرم استخدام را مشاهده و ثبت کند و در غیر این صورت دسترسی به شخص داده نخواهد شد.
به عبارت دیگر شخص بایستی ابتدا عضو شود و در صورت تایید شدن به صفحهی ورود منتقل شود. ابتدا فرم استخدام آموزشگاه را طراحی میکنیم که فیلدهای درون آن به صورت اختیاریست و در اینجا با آن کاری نداریم اما برای طراحی فرم احراز هویت مراحل زیر را مطابق توضیحات بایستی انجام داد.
برای پیاده سازی فرمی تحت عنوان فرم ارزیابی طراحی کردهایم که در آن فیلدهای متن،ایمیل رمز عبور و تک انتخابی (دکمه رادیویی) برای دریافت نام و نام خانوادگی، ایمیل، رمز عبور، سابقه کار و تحصیلات استفاده خواهیم کرد همچنین فیلد "وضعیت" را قرار خواهیم داد و نام آن را تایید میگذاریم و در ادامه توضیح داده خواهد شد به چه دلیل در فرم قرار دادهایم.
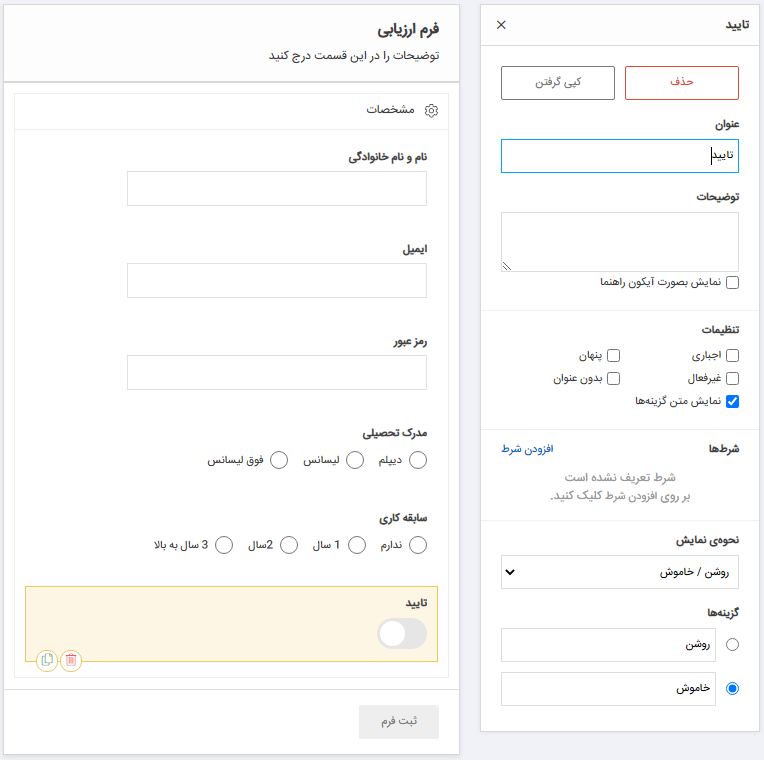
بعد از ساخت فرم به زبانهی تنظیمات، منوی احراز هویت میرویم و مطابق تصویر زیر عمل خواهیم کرد. شناسه کاربری را برابر با "ایمیل" و رمز عبور را "رمز عبور" انتخاب میکنیم.
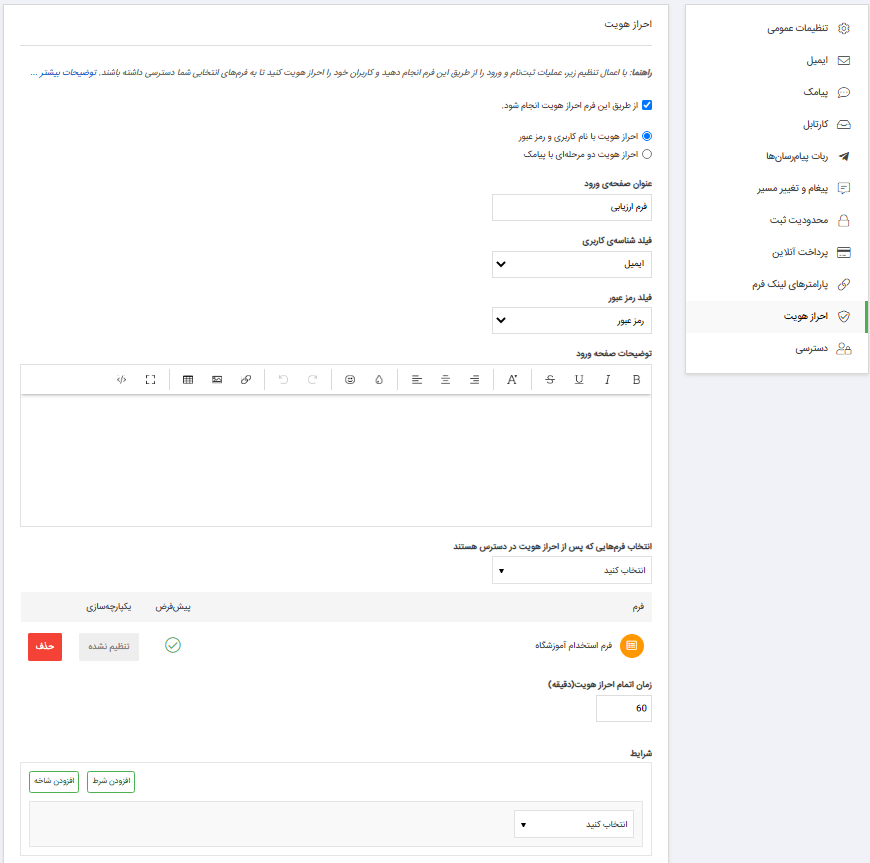
در ادامه به منوی دسترسی رفته و دسترسی عموم برای دیدن فیلد "تایید" را برخواهیم داشت. در این حالت افرادی که فرم ارزیابی را پر میکنند فیلد تایید را نخواهند دید. گزینهی قابل ویرایش بودن فرم خارج از سیستم را نیز فعال خواهیم کرد.
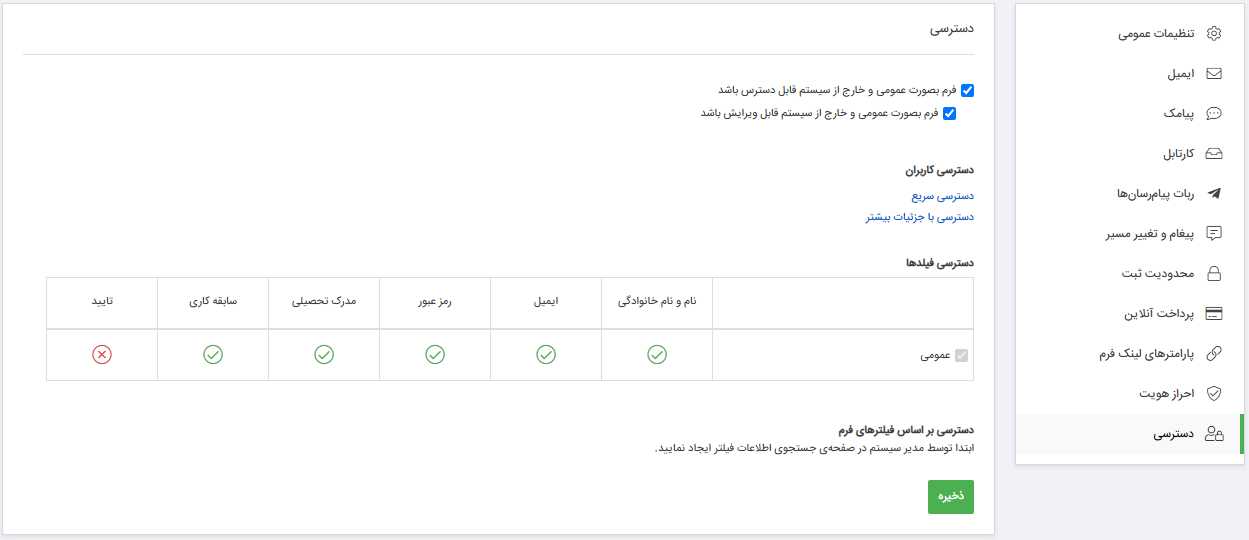
بعد از ذخیره به منوی ربات پیام رسانها رفته و در کادر "به" خود را انتخاب میکنیم و در کادر "پیام" متنی که لازم است را یادداشت میکنیم همچنین فیلد ویرایش فرم را قرار میدهم و اجرا در هنگام "ثبت فرم" را انتخاب خواهیم کرد.
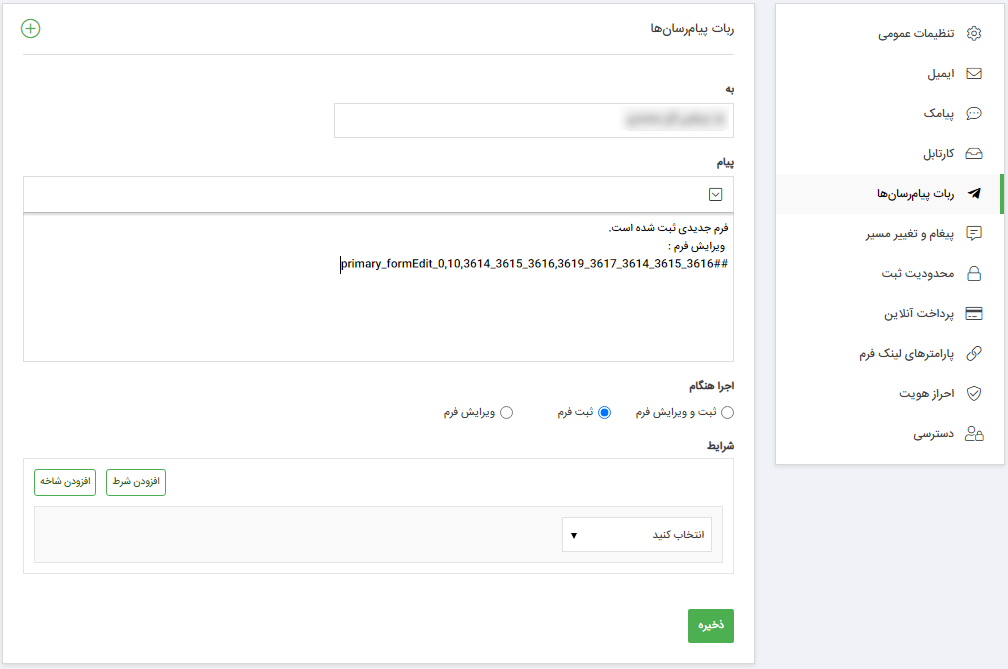
زمانی که لینک ویرایش فرم را انتخاب میکنیم صفحهی زیر باز خواهد شد که حتما بایستی قابل ویرایش بودن فیلد تایید را فعال کنیم.
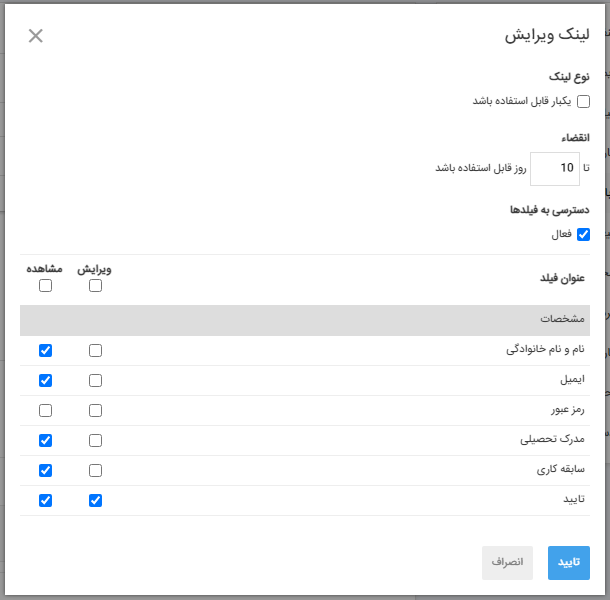
با انجام این کار زمانی که شخصی فرم ارزیابی را پر میکند در پیام رسانی که تنظیم شده پیام برایمان ارسال خواهد شد. با کلیک بر روی لینک ویرایش فرم متوجه خواهیم شد که شخص چند سال سابقه کار داشته و مدرک تحصیلیاش چیست. اگر مورد تایید باشد فیلد تایید را فعال خواهیم کرد و اگر نه که بدون انجام عملیاتی صفحه را ترک میکنیم.
در ادامه اگر شخص مورد تایید ما باشد بایستی برایش ایمیلی مبنی بر مورد تایید بودنش ارسال شود تا بتواند به صفحهی ورود رفته و وارد فرم استخدام شود و فرم را پر کند. به همین منظور از منوی ایمیل بایستی فرستندهی ایمیل را مشخص کنبم و در کادر "به" فیلد ایمیل را از بین فیلدهای فرم انتخاب کنیم. در کادر پیام متن مورد نظر و لینک احراز هویت را قرار دهیم.در ادامه مشخص کنیم که ایمیل در هنگام ویرایش فرم و با شرط اینکه دکمه تایید فعال شده باشد ارسال گردد.
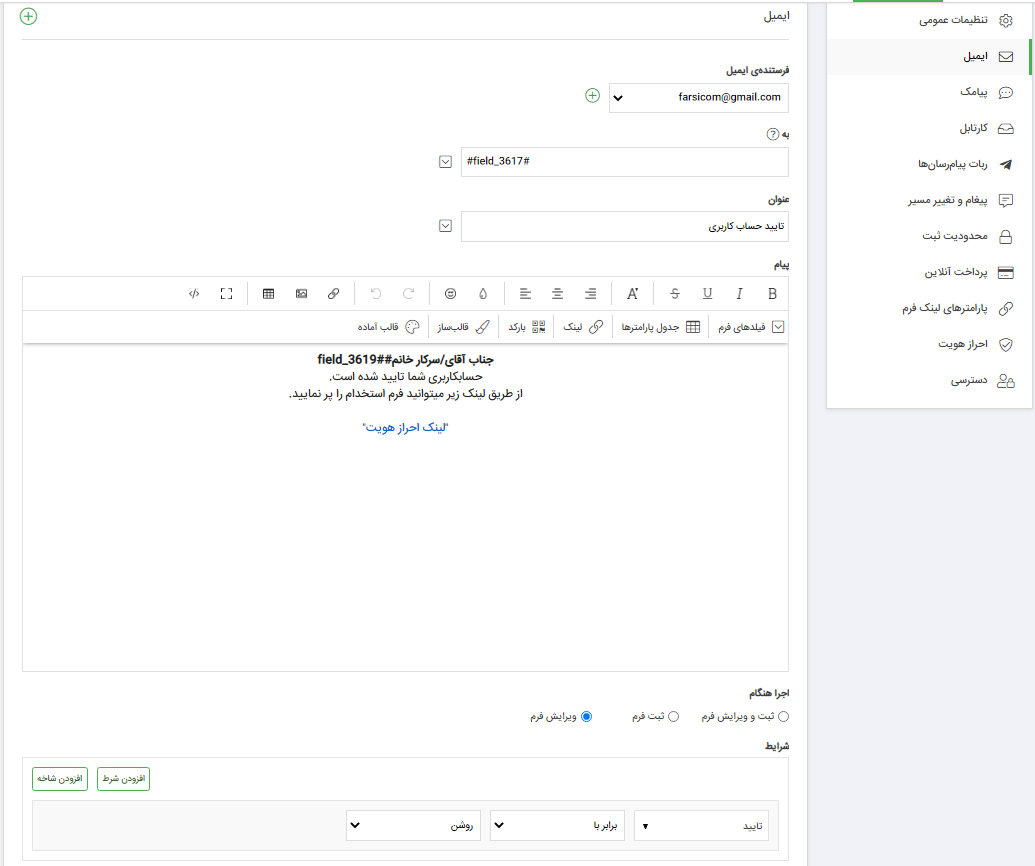
بعد از ارسال ایمیل شخص با کلیک بر روی لینک احراز هویت کافیست ایمیل و رمز عبور خود را وارد کرده و وارد فرم استخدام شود.
فرم زیر جهت نمونه طراحی شده است. شماره موبایلی که به عنوان مثال خواهید دید در سیستم ثبت شده است تا با وارد کردن آنها بتوانید روند فرم احراز هویت را مشاهده کنید.
به همین راحتی میتوان فرمهای احراز هویت برای ثبت نام و ورود طراحی کرده و بر روی هر یک حالات شرایط در نظر گرفت.








