راهنمای تنظیم گفتگوی آنلاین
چگونگی تنظیم چت آنلاین میان ثبت کنندی فرم و اپراتور های پنل
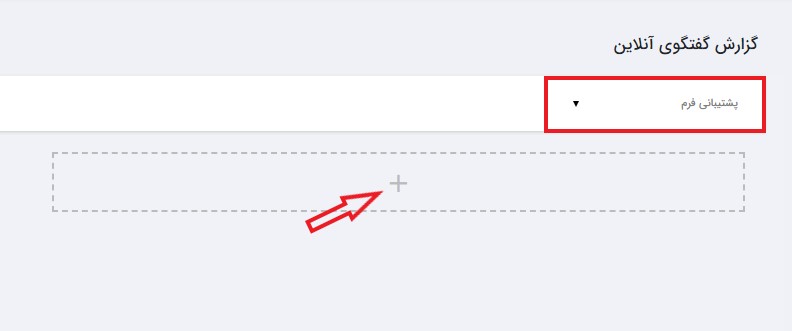
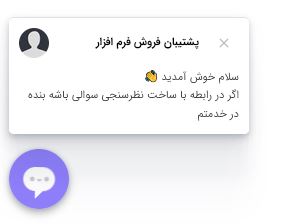
در منوی "گفتگوی آنلاین" وارد بخش "مدیریت گفتگوی آنلاین" شوید و دکمه "ایجاد ابزار جدید" را کلیک کنید
پنجره ای باز میشود که باید عنوان و توضیحات رو وارد نمایید تا مانند عکس زیر زمانی که شخص پر کننده بر روی آیکن چت کلیک کرد در بالای صفحه با این عنوان و توضیحات رو به رو شود. نمونه ای از عنوان و توضیحات را در تصویر زیر میتوانید مشاهده کنید.
تنظیمات پایه:
بعد از ذخیره تغییرات صفحه ی جدیدی برایتان باز خواهد شد. در سمت راست تصویر، منو قابل مشاهده خواهد بود و فیلدهایی که در سمت دیگر تصویر مشاهده میکنید مربوط به منوی تنظیمات پایه هستند. مقادیر مربوط به عنوان و توضیحات را از قبل وارد کرده اید که در صورت تمایل می توانید مجدداً آن ها را تغییر دهید. فیلد زبان فارسی یا انگلیسی بودن چت را مشخص می کند. در صورت انتخاب زبان انگلیسی پیغام ها و بخش های پیش فرض برنامه به انگلیسی نمایش داده میشود. فیلد موقعیت هم محل قرار گرفت چت در سمت راست یا چپ را مشخص می کند.
با کلیک بر روی رنگ طیف رنگی نمایش داده میشود که میتوانید برای چت رنگ دلخواه انتخاب کنید. همچنین با کلیک روی آیکن میتوانید تصویر آیکن را نیز تغییر دهید. به عنوان مثال لوگوی مجموعه خود را میتوانید در این قسمت بارگذاری کنید. در صورتی که بخواهید ابزار گفتگو را غیر فعال کنید، تیک "فعال" این گزینه را غیر فعال کنید.
اپراتورها:
در منوی اپراتور ها شما میتوانید از بین کاربرهایی که قبلا به سیستم اضافه کردید فرد یا افرادی را انتخاب کنید و به لیست اپراتور ها اضافه کنید تا بتوانند به سوالات ثبت کنندگان فرم پاسخ دهند. برای این کار بر روی افزودن اپراتور جدید کلیک کنید و از لیست کشویی اپراتور مورد نظر را انتخاب کنید. در صورتی که اطلاعات پیش فرض اپراتور را بخواهید تغییر دهید گزینه "تغییر اطلاعات کاربر" را انتخاب کنید و در صفحه ی باز شده اطلاعات جدید شخص که شامل تصویر، نام و سمت هستش را وارد کنید و تغییرات را ذخیره نمایید.
اپراتور ثبت شده به لیست اپراتور ها اضافه خواهد شد در صورتی که بخواهید که اپراتوری را حذف، غیر فعال یا اطلاعات او را ویرایش کنید بر روی نام او کلیک کرده و در صفحه باز شده تغییرات خود را اعمال کنید
پنل پشتیبانی:
با وارد شدن به این بخش لیست گروه هایی پشتیبانی نمایش داده می شود، با انتخاب هر گروه، چت در پنل پشتیبانی برای کاربرانی که در گروه های انتخاب شده عضو هستند فعال می شود.
دریافت کد:
برای نمایش ابزار گفتگو، کد نمایش داده شده را در وب سایت خود قرار دهید.
صفحه ی گفتگوی آنلاین:
ثبت کننده ی فرم برای ایجاد گفتگو بر روی آیکن چت یا آیکنی که شما قرار داده اید کلیک خواهد کرد و در صفحه ی باز شده پیغام خود را وارد میکند. بلافاصله بعد از ارسال پیام توسط شخص در پنل و در منوی گفتگو آنلاین برایتان پیامی به نمایش در خواهد آمد. در سمت راست، لیست افرادی که از طریق چت برایتان پیامی ارسال کرده اند نمایش داده میشود و در سمت دیگر پیام شخصی که بر روی او کلیک کرده اید به نمایش درمی آید. در بالا و سمت چپ صفحه ی چت سه گزینه وجود دارد. در صورتی که بخواهید شخص دیگر پیامی ارسال نکند میتوانید دکمه مسدود کردن را بزنید. در این حالت شخص دیگر با دستگاهی که پیام را ارسال کرده دیگر امکان ارسال پیام را نخواهد داشت. برای اینکه پاسخ شخص را بدهید بر روی قبول کردن گفتگو کلیک کنید. بعد از قبول کردن امکان وارد کردن پاسخ و یا انتخاب از بین لیست پیام های آماده را خواهید داشت.بعد از قبول کردن گفتگو این گزینه تبدیل به "پایان گفتگو" میشود که در زمانی که به ثبت کننده پاسخ دادید، میتوانید بر روی این گزینه کلیک کنید. تا زمانی که به گفتگو پایان ندهید چت شما در قسمت گفتگو های باز خواهد ماند و بعد از پایان گفتگو به لیست گفتگو ها منتقل میشود. در صورتی که اپراتور دیگری مشخص کرده باشد گزینه بعدی رد کردن است که در صورتی که نخواهید به شخص پاسخی دهید این گزینه را بزنید تا پیام او به لیست گفت ئ گو ها منتقل شود. بعد از قبول کردن چت گزینه دیگری تحت عنوان انتقال گفتگو نمایش داده میشود که اگر بخواهید یک دیگر از اپراتورها پاسخ ثبت کننده را بدهد بر روی گزینه این گزینه کلیک کنید.
در سمت چپ صفحه ی گفتگو آنلاین امکان درج نام، آدرس ایمیل، تلفن و توضیحات در رابطه با شخص ثبت کننده ی فرم وجود دارد. و ایجاد مشتری و یا اتصال به مشتریی که قبلا در crm ثبت شده است، در پایین همین کادر اطلاعات مربوط دستگاه شخص، مرورگری که با آن در حال مکالمه با شماست نمایش داده میشود.
پیغام های آماده:
برای استفاده از پیغام های آماده بر روی آیکن متن کلیک کنید و از قسمت مدیریت متن دلخواهی که به صورت مداوم استفاده میکنید را اضافه کنید. در این متن میتوانید لینک هم قرار دهید.
همچنین برای حذف و اضافه کردن متن به لیست پیام های آماده میتوانید از قسمت مدیریت این بخش اقدام نمایید.
برای ارسال شکلک با کلیک روی آیکن آن لیست شکلک ها باز خواهد شد و قابل انتخاب و ارسال خواهند بود. .
در صورتی که بخواهید برای شخص ثبت کننده ی فرم فایلی را ارسال کنید و یا از او بخواهید فرمی را پر کند با کلیک روی آیکن + این دو گزینه نمایش داده میشود
در صورتی که از شخص بخواهید فرمی را ثبت کند میتوانید از قبل تنظیم کنید که اطلاعات مربوط به شخص که از قبل آنها را در اختیار داشته ایم در فیلدهای فرم قرار گیرند و نیازی به ثبت مجدد این اطلاعات توسط وی نباشد. به عنوان مثال فردی که فرم استخدام را پر کرده است می خواهیم فرم جدیدی را پر کند که علاوه بر اطلاعات شخصی نمونه کارهایش را نیز ارسال کند. همانطور که بالاتر گفته شد ایمیل و نام و تلفن شخص را ثبت کرده ایم و با ارسال درخواست ثبت فرم میخواهیم این اطلاعات به صورت پیش فرض در فیلدهای مربوط به خود در فرم جدید قرار گیرند. برای این کار به زبانه تنظیمات فرم جدید و منوی پارامتر های لینک فرم رفته و بر اساس پارامتر های پیش فرض این بخش را تنظیم میکنیم. لیست پارامتر های پیش فرض در ادامه آمده است. بعد از تنظیم و بعد از ارسال فرم برای شخص فیلدهایی که رمزنگاری شده باشند مقادیری که از قبل برای آن ها مشخص شده بودند (حتی اگر شخص مقادیر دیگری وارد کند) بعد از ثبت فرم جایگذاری میشوند. در صورتی هم که بخواهید این فیلدها نمایش داده نشود از منوی دسترسی میتونید دسترسی شخص را نسبت به ثبت اطلاعات در این فیلدها بردارید.