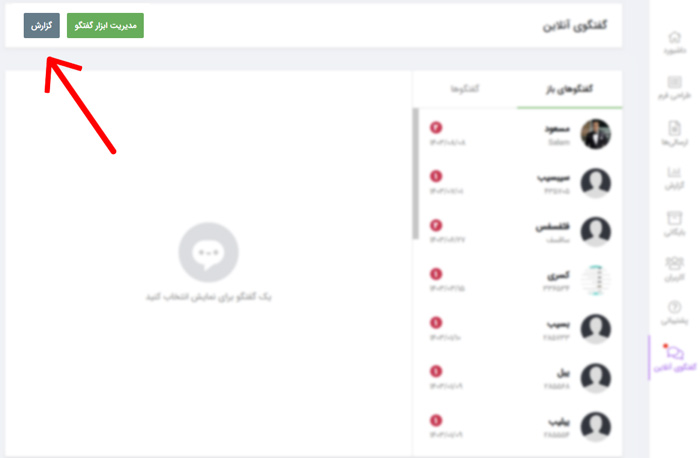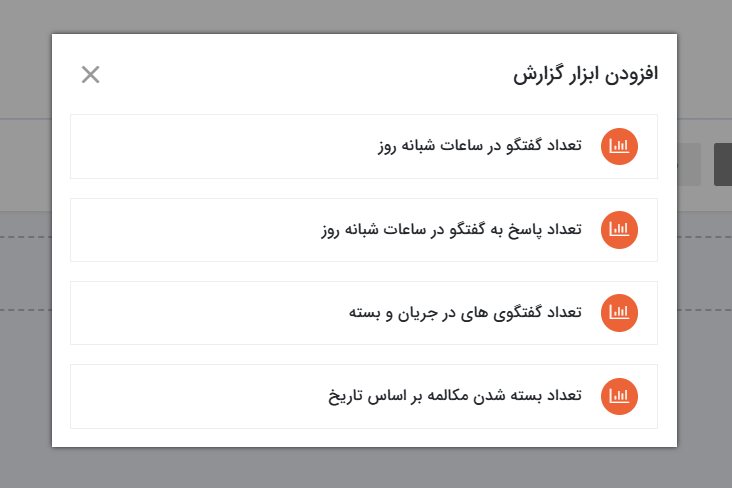راهنمای تنظیم گفتگوی آنلاین در فرم ساز
چگونگی تنظیم چت آنلاین میان ثبت کنندی فرم و اپراتور های پنل
گفتگوی آنلاین در فرم ساز
سامانه فرم ساز فرم افزار امکانی را مهیا کرده تا مدیران پنل ها بتوانند با کاربران یا ثبت کنندگان فرم از طریق چت آنلاین ارتباط برقرار کنند. هدف از ایجاد گفت گوی آنلاین ایجاد ارتباط مستقیم بین طراح فرم و ثبت کننده ی فرم است. در بسیاری از فرم ها، شخص ثبت کننده ی فرم ممکن است برایش ابهامی وجود داشته باشد و یا نیاز به راهنمایی در ثبت اطلاعات دقیق در فرم داشته باشد. چت آنلاین در اینجا راهی برای حل چنین مشکلی خواهد بود. در این وبلاگ نحوه ی تنظیم چت و بخش های مختلف آن را به طور کامل توضیح داده شده است. برای تنظیمات مربوط به گفت و گوی آنلاین مطالبی که در ادامه آمده است را به خوبی مطالعه فرمایید.
نحوه تنظیم گفتگوی آنلاین برای فرم ساز
برای تنظیمات مربوط به چت ابتدا وارد حساب کاربری خود شوید. در منوی سمت راست گزینه گفتگوی آنلاین را انتخاب کنید. در صفحه ی باز شده بر روی دکمه "مدیریت ابزار گفتگوی" کلیک و در صفحه ی باز شده نیز بر روی "ایجاد ابزار گفتگو" کلیک کنید. منویی باز میشود که باید عنوان و توضیحات رو وارد کنید تا مانند عکس زیر زمانی که شخص پر کننده بر روی آیکن چت کلیک کرد در بالای صفحه با این عنوان و توضیحات رو به رو شود. نمونه ای از عنوان و توضیحات را در تصویر زیر میتوانید مشاهده کنید.
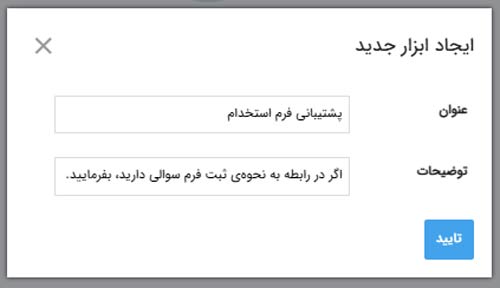
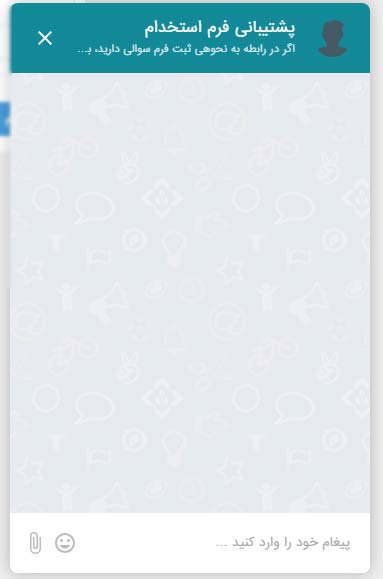
بعد از ذخیره تغییرات صفحه ی جدیدی برایتان باز خواهد شد. در سمت راست تصویر، منو قابل مشاهده خواهد بود و فیلدهایی که در سمت دیگر تصویر مشاهده میکنید مربوط به منوی تنظیمات پایه هستند. مقادیر مربوط به عنوان و توضیحات را از قبل وارد کرده اید که در صورت تمایل می توانید مجدداً آن ها را تغییر دهید. فیلد زبان فارسی یا انگلیسی بودن چت را مشخص می کند. در صورت انتخاب زبان انگلیسی پیغام ها و بخش های پیش فرض برنامه به انگلیسی نمایش داده میشود. فیلد موقعیت هم محل قرار گرفت چت در سمت راست یا چپ را مشخص می کند.
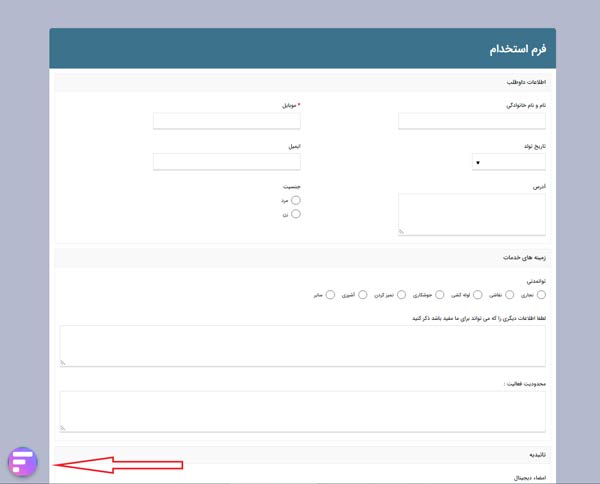
با کلیک بر روی رنگ طیف رنگی نمایش داده میشود که میتوانید برای چت رنگ دلخواه انتخاب کنید. همچنین با کلیک روی آیکن میتوانید تصویر آیکن را نیز تغییر دهید. به عنوان مثال لوگوی مجموعه خود را میتوانید در این قسمت بارگذاری کنید. در صورتی که بخواهید ابزار گفتگوی را غیر فعال کنید، تیک بغل این گزینه را غیر فعال کنید.
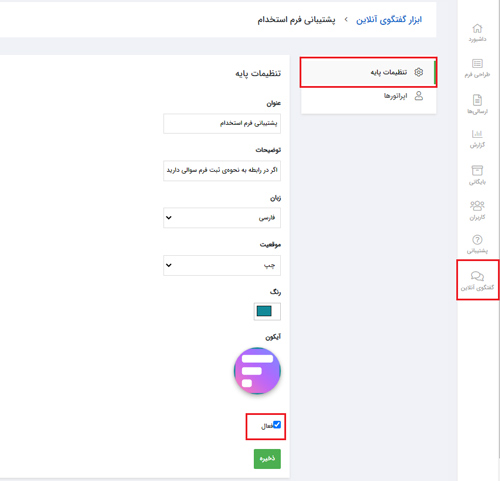
در منوی اپراتور ها شما میتوانید از بین اپراتور هایی که قبلا از منوی کاربران آن ها را اضافه کردید فرد یا افرادی را انتخاب کنید و به لیست اپراتور ها اضافه کنید تا بتوانند به سوالات ثبت کنندگان فرم پاسخ دهند. برای این کار بر روی افزودن اپراتور جدید کلیک کنید و از لیست کشویی اپراتور مورد نظر را انتخاب کنید. در صورتی که اطلاعات پیش فرض اپراتور را بخواهید تغییر دهید گزینه "تغییر اطلاعات کاربر" را انتخاب کنید و در صفحه ی باز شده اطلاعات جدید شخص که شامل تصویر، نام و سمت هستش را وارد کنید و تغییرات را ذخیره نمایید.
اپراتور ثبت شده به لیست اپراتور ها اضافه خواهد شد در صورتی که بخواهید که اپراتوری را حذف، غیر فعال یا اطلاعات او را ویرایش کنید بر روی نام او کلیک کرده و در صفحه باز شده تغییرات خود را اعمال کنید.
برای دیدن نمونه فرم
کلیک کنید.
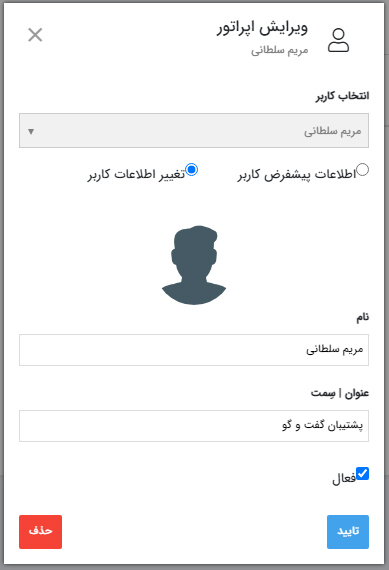
توضیحات صفحه ی چت
ثبت کننده ی فرم برای ایجاد گفتگو بر روی آیکن چت یا آیکنی که شما قرار داده اید کلیک خواهد کرد و در صفحه ی باز شده پیغام خود را وارد میکند. بلافاصله بعد از ارسال پیام توسط شخص در پنل فرم افزار و در منوی گفتگوی آنلاین برایتان پیامی به نمایش در خواهد آمد. در سمت راست، لیست افرادی که از طریق چت برایتان پیامی ارسال کرده اند نمایش داده میشود و در سمت دیگر پیام شخصی که بر روی او کلیک کرده اید به نمایش درمی آید. در بالا و سمت چپ صفحه ی چت سه گزینه وجود دارد. در صورتی که بخواهید شخص دیگر پیامی ارسال نکند میتوانید دکمه مسدود کردن را بزنید. در این حالت شخص دیگر با دستگاهی که پیام را ارسال کرده دیگر امکان ارسال پیام را نخواهد داشت. برای اینکه پاسخ شخص را بدهید بر روی قبول کردن گفتگو کلیک کنید. بعد از قبول کردن امکان وارد کردن پاسخ و یا انتخاب از بین لیست پیام های آماده را خواهید داشت.بعد از قبول کردن گفتگو این گزینه تبدیل به "پایان گفتگو" میشود که در زمانی که به ثبت کننده پاسخ دادید، میتوانید بر روی این گزینه کلیک کنید. تا زمانی که به گفتگو پایان ندهید چت شما در قسمت گفتگوهای باز خواهد ماند و بعد از پایان گفتگو به لیست گفتگو ها منتقل میشود. در صورتی که اپراتور دیگری مشخص کرده باشد گزینه بعدی رد کردن است که در صورتی که نخواهید به شخص پاسخی دهید این گزینه را بزنید تا پیام او به لیست گفت ئ گو ها منتقل شود. بعد از قبول کردن چت گزینه دیگری تحت عنوان انتقال گفتگو نمایش داده میشود که اگر بخواهید یک دیگر از اپراتورها پاسخ ثبت کننده را بدهد بر روی گزینه این گزینه کلیک کنید.
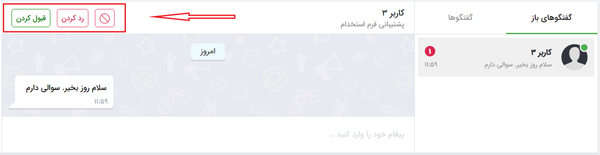
در سمت چپ صفحه ی گفتگوی آنلاین امکان درج نام، آدرس ایمیل، تلفن و توضیحات در رابطه با شخص ثبت کننده ی فرم وجود دارد. در پایین همین کادر اطلاعات مربوط دستگاه شخص، مرورگری که با آن در حال مکالمه با شماست نمایش داده میشود.
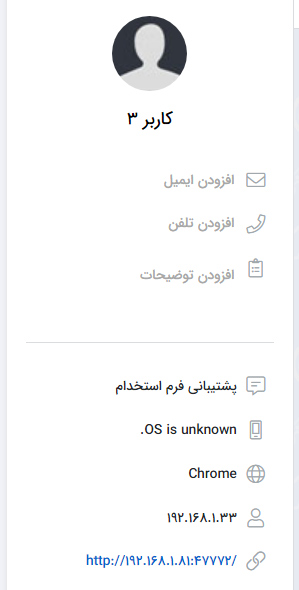
برای استفاده از لیست آماده بر روی آیکن متن کلیک کنید و از قسمت مدیریت متن دلخواهی که به صورت مداوم استفاده میکنید را اضافه کنید. در این متن میتوانید لینک هم قرار دهید. به عنوان مثال شخص از شما نحوه ی انتخاب موقعیت مکانی را میپرسد و شما از قبل ویدئویی در رابطه با این حالت آماده و در سایتی بارگذاری کرده اید. میتوانید لینک دسترسی به ویدئو را در این قسمت قرار دهید.
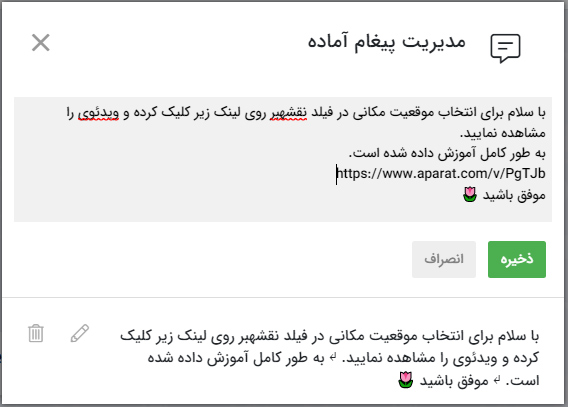
همچنین برای حذف و اضافه کردن متن به لیست پیام های آماده میتوانید از قسمت مدیریت این بخش اقدام نمایید. برای ارسال شکلک با کلیک روی آیکن آن لیست شکلک ها باز خواهد شد و قابل انتخاب و ارسال خواهند بود. .
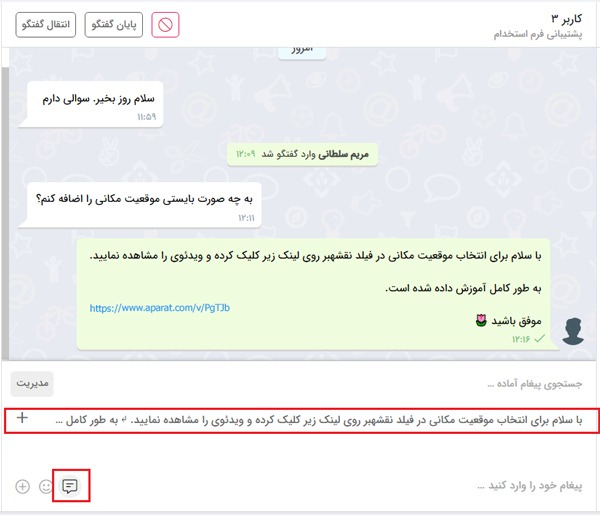
در صورتی که بخواهید برای شخص ثبت کننده ی فرم فایلی را ارسال کنید و یا از او بخواهید فرمی را پر کند با کلیک روی آیکن + این دو گزینه نمایش داده میشود
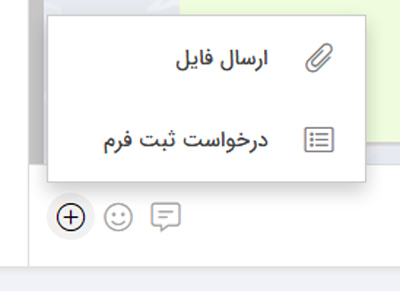
ثبت خودکار اطلاعات ثبت کننده در فرم
در صورتی که از شخص بخواهید فرمی را ثبت کند میتوانید از قبل تنظیم کنید که اطلاعات مربوط به شخص که از قبل آنها را در اختیار داشته ایم در فیلدهای فرم قرار گیرند و نیازی به ثبت مجدد این اطلاعات توسط وی نباشد. به عنوان مثال فردی که فرم استخدام را پر کرده است می خواهیم فرم جدیدی را پر کند که علاوه بر اطلاعات شخصی نمونه کارهایش را نیز ارسال کند. همانطور که بالاتر گفته شد ایمیل و نام و تلفن شخص را ثبت کرده ایم و با ارسال درخواست ثبت فرم میخواهیم این اطلاعات به صورت پیش فرض در فیلدهای مربوط به خود در فرم جدید قرار گیرند. برای این کار به زبانه تنظیمات فرم جدید و منوی پارامتر های لینک فرم رفته و بر اساس پارامتر های پیش فرض این بخش را تنظیم میکنیم. لیست پارامتر های پیش فرض در ادامه آمده است. بعد از تنظیم و بعد از ارسال فرم برای شخص فیلدهایی که رمزنگاری شده باشند مقادیری که از قبل برای آن ها مشخص شده بودند (حتی اگر شخص مقادیر دیگری وارد کند) بعد از ثبت فرم جایگذاری میشوند. در صورتی هم که بخواهید این فیلدها نمایش داده نشود از منوی دسترسی میتونید دسترسی شخص را نسبت به ثبت اطلاعات در این فیلدها بردارید.
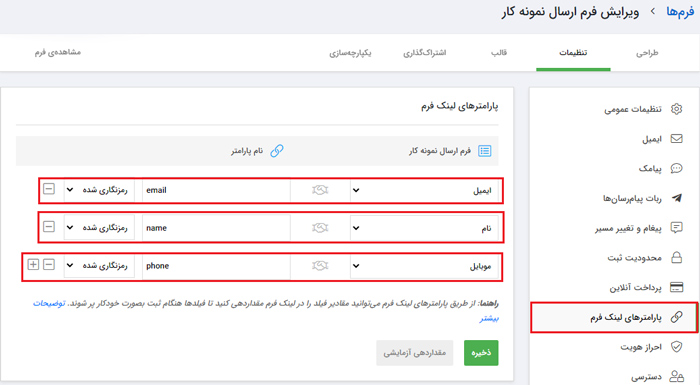
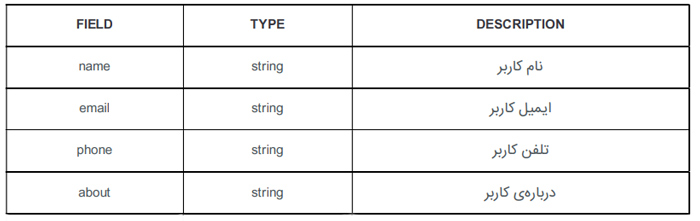
تنظیم گفتگوی آنلاین برای فرم
برای اینکه فرمی با قابلیت گفتگوی آنلاین داشته باشید لازم است از زبانه ی تنظیمات فرم به منوی تنظیمات عمومی رفته و گزینه "گفتگوی آنلاین برای این فرم فعال شود" را فعال کنید و از لیست انتخابی ابزار گفتگویی که از قبل ایجاد کرده اید را انتخاب کنید و یا با کلیک بر روی آیکن + ابزار گفتگوی جدیدی بسازید.
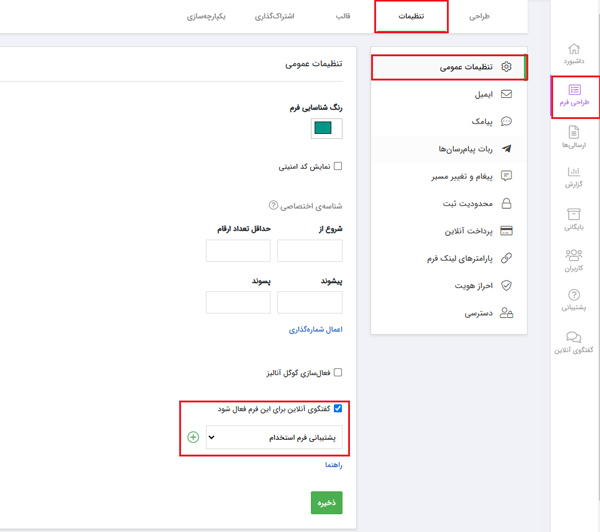
فرم شروع گفت و گو
گاهی نیاز است تا قبل از شروع گفت گو شخص در فرمی اطلاعات ثبت کند. در برخی از ابزار گفت و گو سایت ها مشاهده میشود که شخصی برای پرسیدن سوال بر روی آیکن گفت و گوی آنلاین کلیک میکند. زمانی که صفحه باز میشود ابتدا از شخص درخواست میشود که نام و موبایل یا ایمیل خود را وارد کرده و سپس سوال خود را مطرح کند. در فرم ساز فرم افزار نیز این قابلیت امکان پذیر است. به این صورت که شما دو فرم طراحی کرده و با اعمال تنظیماتی که در ادامه به آن پرداخته خواهد شد از شخصی که درخواست گفت و گوی آنلاین دارد میخواهید ابتدا اطلاعات فرمی که به او نمایش داده میشود را ثبت و سپس به گفت و گو بپردازد. به عنوان مثال فرمی تحت عنوان "آزمون استخدام" طراحی کرده ایم و قصد داریم برای این فرم ابزار گفت گوی آنلاین که از قبل تنظیم شده است را فعال کنیم. نام این ابزار "پشتیبانی فرم استخدام" است. همچنین می خواهیم اگر شخصی قصد گفت و گوی آنلاین داشت ابتدا فرم "دریافت اطلاعات اولیه" به او نمایش داده شود و شخص در آن فرم، اطلاعات را پر کرده و بعد از ثبت و ارسال سوال خود را در چت فرم وارد کند. ابتدا فرم "دریافت اطلاعات اولیه " را ساخته و از زبانه اشتراک، لینک فرم را ایجاد میکنیم. حال "آزمون استخدام" را طراحی و بعد از ذخیره به زبانه تنظیمات، منوی تنظیمات عمومی رفته و گزینه "گفتگوی آنلاین برای این فرم فعال شود" را روشن میکنیم. از لیست کشویی ابزار گفت گوی آنلاین را که از قبل تحت عنوان "پشتیبانی فرم استخدام" ایجاد شده است انتخاب کرده و تغییرات را ذخیره میکنیم.
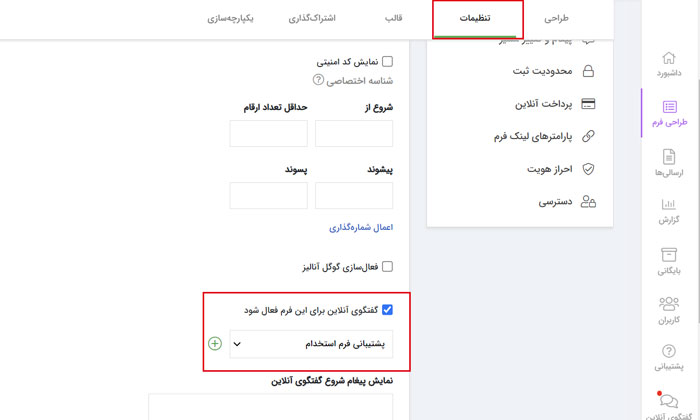
حال به منوی گفت و گوی آنلاین رفته و وارد منوی "تنظیمات پایه" ابزار "پشتیبانی فرم استخدام" میشویم. فرم شروع گفت و گو را فرم "دریافت اطلاعات اولیه" انتخاب و ذخیره میکنیم.
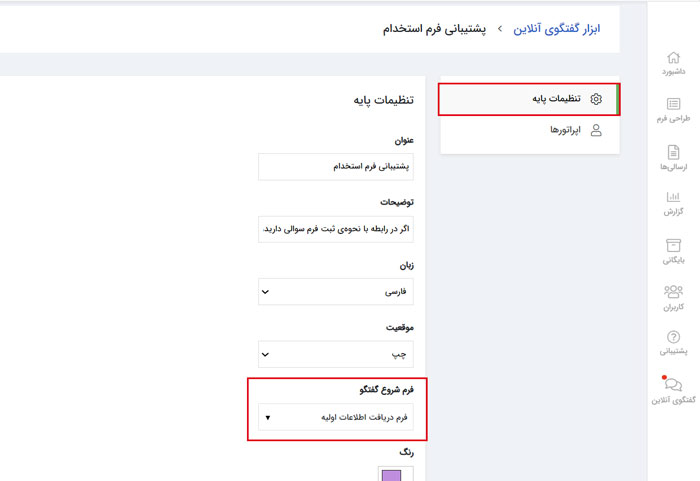
بدین ترتیب اگر شخص در حال ثبت آزمون استخدام باشد و بخواهد سوالی از طریق چت بپرسد ابتدا فرم "دریافت اطلاعات اولیه " را ثبت کرده و بعد سوال خود را میتواند بپرسد.
نمایش پیغام ثبت فرم به عنوان پیام شروع گفتگو
گاهی نیز لازم است تا بر اساس اطلاعاتی که شخص در فرم شروع گفتگو وارد میکن پیامی به اون نمایش داده شود. و یا پیامی که در قسمت پیغام و تغییر مسیر فرم شروع گفتگو تنظیم کرده ایم بخواهیم نمایش داده شود. به تنظیم این عملیات، نمایش پیغام ثبت فرم به عنوان پیام شروع گفتگو گفته میشود که برای تنظیم پیام به بخش پیغام و تغییر مسیر فرم اولیه رفته و پیام مذکور را وارد نمایید و از مدیریت ابزار گفتگوی، گزینه "نمایش پیغام ثبت فرم به صورت متنی " را فعال کنید. نکتهی بسیار کاربردی در این قابلیت این است که شما میتوانید بر اساس اطلاعات وارد شده در فرم پیغام های مختلفی در بخش تغییر مسیر (با استفاده از شرط گذاری) تنظیم کنید که به کاربر نمایش دهد. فرضاً اگر در فرم اولیه ای شخص حتما باید پرداخت آنلاین انجام دهد و بدون پرداخت فرم را ثبت کند به او پیامی مبنی بر لزوم پرداخت نمایش داده شود تا بتواند چت را شروع کند.
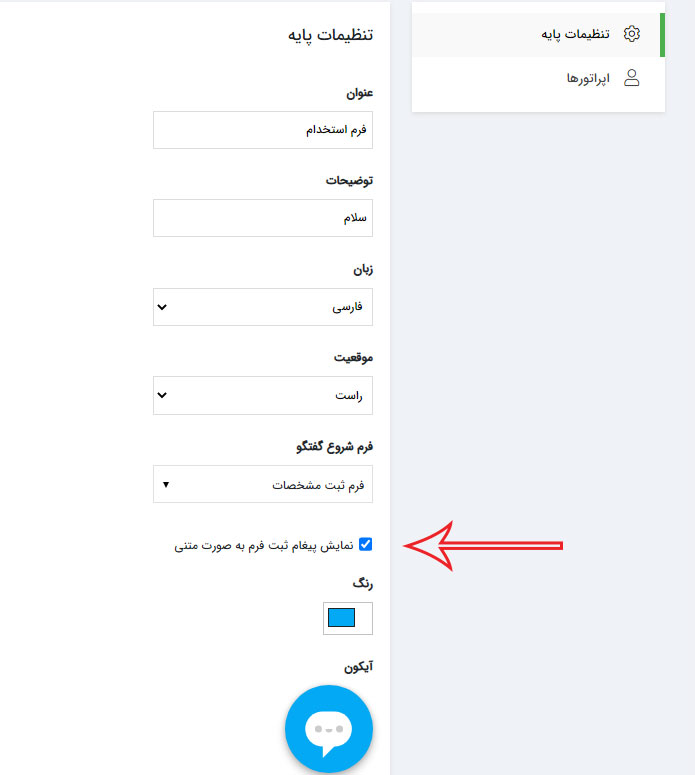
یکپارچه سازی اطلاعات فرم با کاربر
در صورتی که برای شروع گفت و گوی آنلاین بایستی فرم اولیه ای ثبت شود، میتوان اطلاعات ثبت شده در فرم را با اطلاعات کاربر تطابق داده و بیوگرافی شخص را درج کرد .
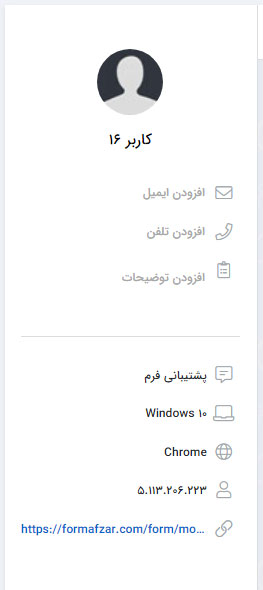
برای انجام این کار از طریق زبانه یکپارچه سازی فرم شروع گفتگو، فیلدهای مورد نظر از فرم را برابر با فیلدهای موجود قرار دهید تا زمانی شخص فرم شروع گفت گو را پر میکند این اطلاعات مشخص شده بلافاصله در قسمت پروفایل شخص، قرار گیرد.
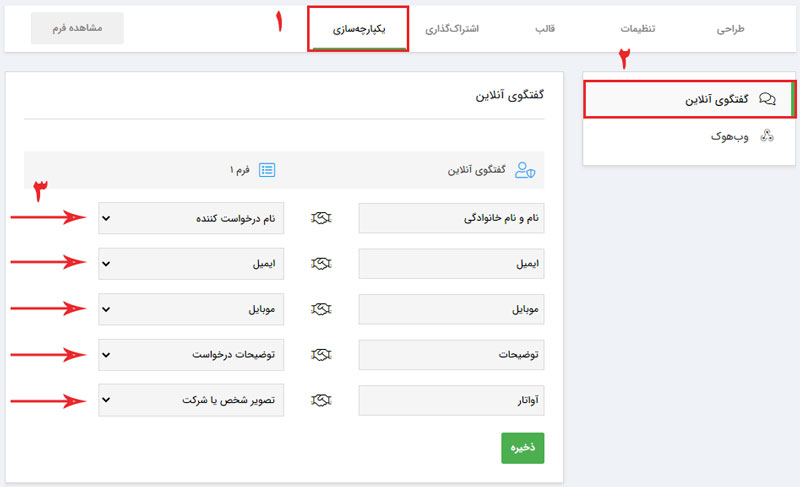
بدین ترتیب زمانی که کاربر، فرم اولیه را پر کند، اطلاعات پروفایل او بلافاصله درج میگردد و اپراتور از طریق منوی گفت گوی آنلاین اطلاعات پروفایل او را میتواند مشاهده نماید.
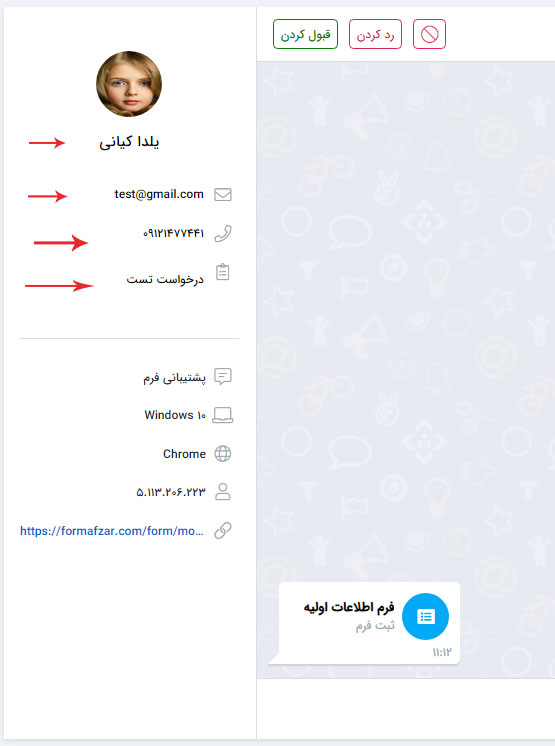
گزارشگیری از گفتگوهای آنلاین
یکی دیگر از قابلیت های بخش گفتگوی آنلاین، ایجاد گزارش و گزارشگیری از گفتگوی انلاین در فرم ساز آنلاین فرم افزار است. این قابلیت به شما امکان میدهد تمام اطلاعات مربوط به گفتگوی آنلاین کاربران در فرمهای دیجیتال را بهصورت دقیق و جامع بررسی کنید. برای تنظیم گزارش گفتگو بر روی دکمه مربوطه کلیک کنید؛ در صفحه باز شده پس از انتخاب گفتگوی مورد نظر، نوع گزارش و تنظیمات مربوطه را اعمال کنید. در صورت تمایل میتوانید راهنمای گزارش گیری را مطالعه نمائید تا بتوانید گزارشی از گفتگو ها بر اساس تعداد در اختیار داشته باشید.