گزارشگیری در فرمساز
راهنمای تنظیم گزارش با ابزار های متعدد

چگونه گزارش جدید بسازیم؟
1. فرم مورد نظر را از بین لیست فرم ها انتخاب کنید.
2. بر روی گزینه "گزارش جدید" بزنید و برای آن نامی انتخاب کنید.
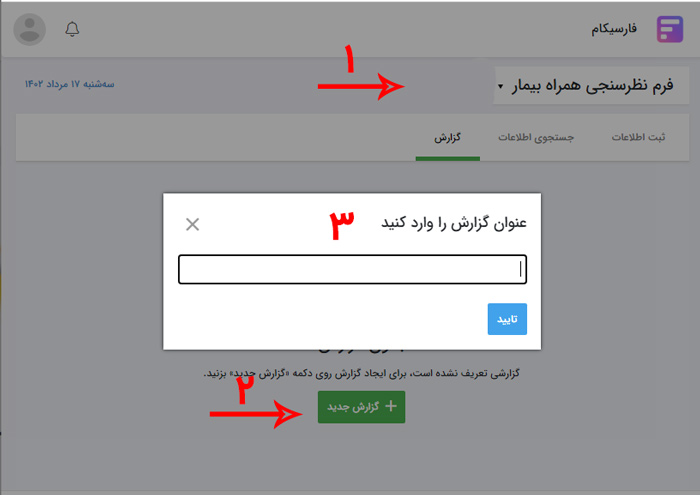
3. در صفحه باز شده گزارش های نمونه قرار دارد که میتوانید از بین آن ها برخی را انتخاب کنید و برای گزارش ازش استفاده کنید. با زدن رو دکمه پیش نمایش گزارش مورد نظر را مشاهده خواهید کرد.
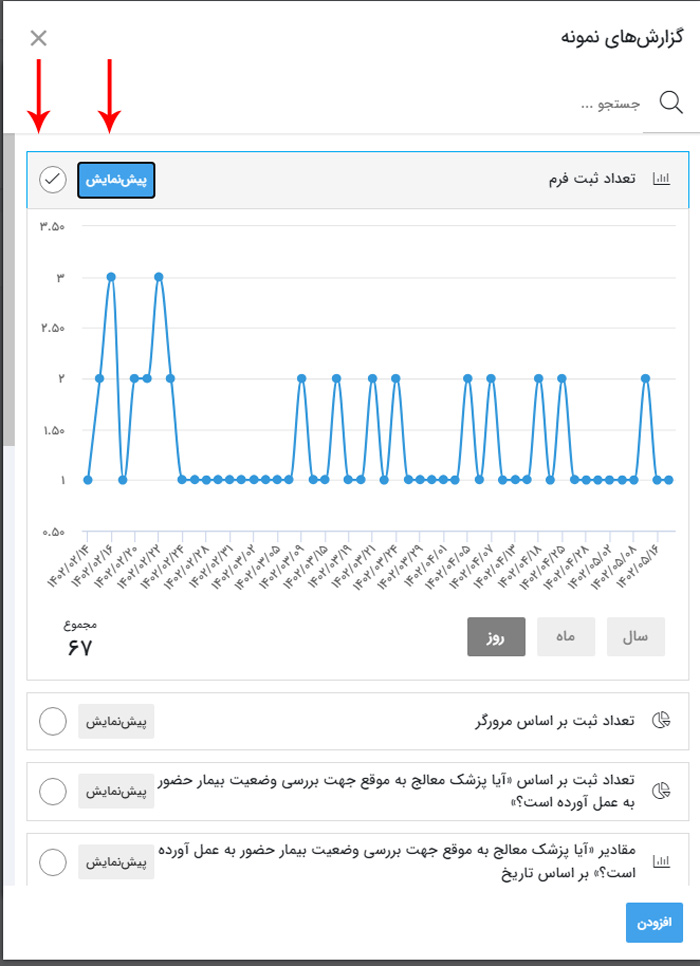
برای ساخت گزارش غیر از حالت های نمونه چه باید کرد؟
بایستی بر روی گزینه "افزودن ابزار گزارش" بزنید. هفت حال گزارش در این منو وجود دارد که توضیح هر یک در ادامه آماده است.
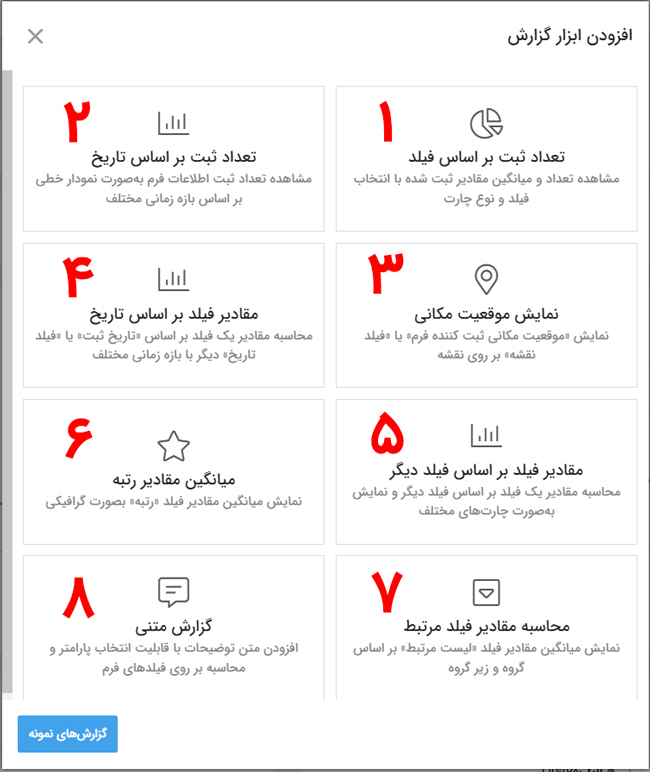
1. گزارش تعداد ثبت بر اساس فیلد
این گزارش برای نمایش تعداد فرمهای ثبت شده بر اساس یک فیلد خاص می باشد.
عنوان گزارش: با استفاده از این گزینه میتوانید نام گزارش را تغییر دهید.
نوع چارت: با استفاده از این گزینه میتوانید نحوه نمایش گزارش را به صورت دایرهای ، خطی، ستونی و یا جدولی تغییر بدهید.
گزارش بر اساس فیلد: با استفاده از این گزینه میتوانید از بین فیلدهای ثابت سیستم و یا از فیلدهایی که در طراحی فرم ساخته شدهاند، استفاده نمایید.
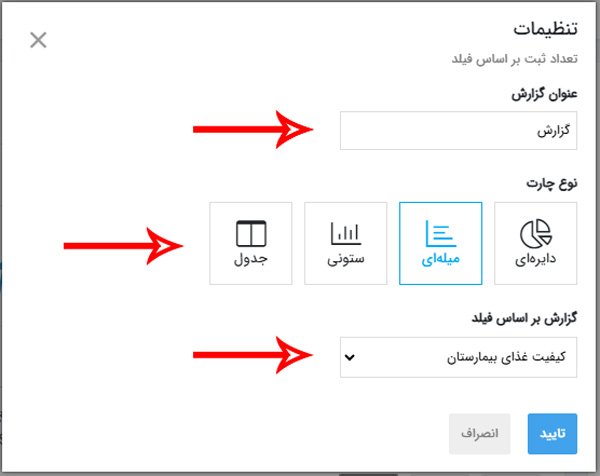
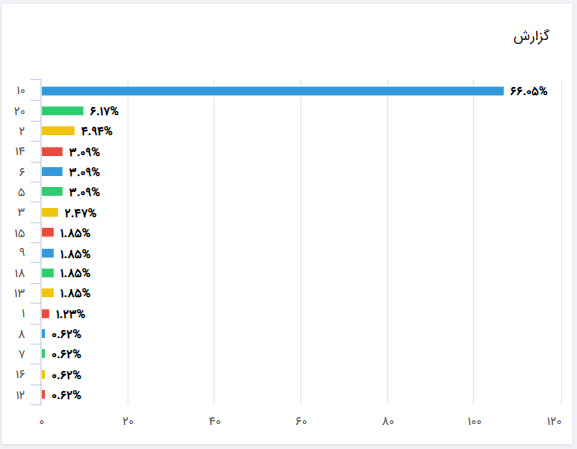
2. گزارش تعداد ثبت بر اساس تاریخ
این گزارش برای نمایش تعداد فرمهای ثبت شده بر اساس تاریخ ثبت میباشد.
عنوان گزارش: با استفاده از این گزینه میتوانید نام گزارش را تغییر دهید.
بر اساس زمان: با استفاده از این گزینه میتوانید یکی از حالت های روز و ماه و سال را برای نمایش گزارش انتخاب کنید..
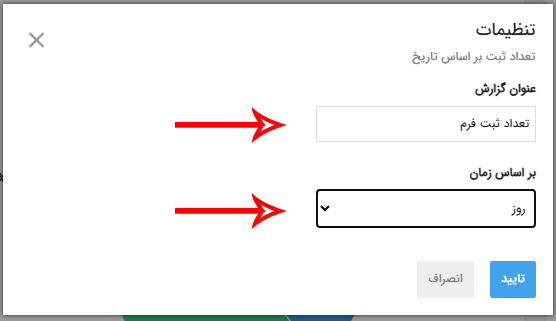
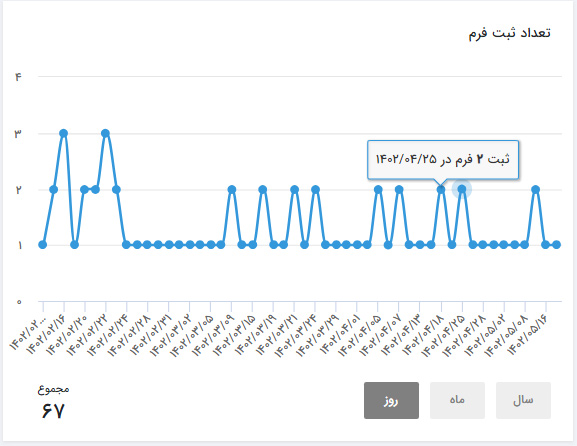
3. گزارش نمایش موقعیت مکانی
این گزارش برای نمایش موقعیت مکانی ثبت فرم می باشد.
عنوان گزارش: با استفاده از این گزینه میتوانید نام گزارش را تغییر دهید.
گزارش بر اساس فیلد: با استفاده از این گزینه میتوانید مشخص نمایید که برای ساخت گزارش از کدام فیلد استفاده بشود.
فیلدهای ثابت - موقعیت مکانی : استفاده از موقعیتی که در زمان ثبت فرم بر روی موبایل ذخیره میشود.
فیلدهای فرم - نقشه: استفاده از موقعیتی که کاربر در هنگام تکمیل اطلاعات در فرم مشخص میکند . (برای استفاده از این گزینه باید در فرم حداقل یک آیتم نقشه وجود داشته باشد.)
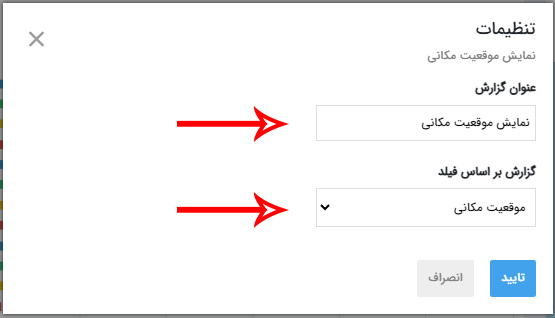
4. گزارش مقادیر فیلد بر اساس تاریخ
این گزارش برای بدست آوردن مقادیری که در ادامه به توضیح آنها خواهیم پرداخت ایجاد خواهد شد.
تنظیمات: گزینه تنظیمات منوی شناور را انتخاب کرده و از لیست کشویی "گزارش بر اساس فیلد" فیلدی که قصد گرفتن گزارش از آن را داریم انتخاب میکنیم.در ادامه از لیست "نوع محاسبه" از میان معیارهای زیر معیار گزارشگیری را انتخاب خواهیم کرد.
انتخاب تاریخ: نوع دسته بندی گزارش بر اساس فیلد تاریخ را مشخص می نماید، این تاریخ می توان تاریخ ثبت فرم یا فیلد تاریخ در داخل فرم باشد.
انتخاب فیلد: در این بخش فیلدی که نوع محاسبه بر روی آن فیلد انجام می شود را انتخاب می نمایید.
نوع محاسبه:
تعداد: انتخاب این گزینه برای فیلدهای متنی و عددی قابل نمایش است و تعداد اطلاعات ثبتی فیلد مشخص شده را بر روی نمودار نمایش خواهد داد.
جمع: با انتخاب این گزینه برای فیلدی که مقدار عددی در آن ثبت شده تمامی اطلاعات ثبتی با یکدیگر جمع و بر روی نمودار نشان داده خواهد شد.
میانگین: با انتخاب این گزینه برای فیلد عددی میانگین عدد های ثبت شده بر روی نمودار نمایش داده خواهد شد.
کمترین و بیشترین: انتخاب این گزینه ها برای فیلد عددی کمترین و بیشترین مقدار عددی ثبت شده نمایش داده خواهد شد.
توجه داشته باشید
در صورتی که هر یک از معیارهای جمع،میانگین،کمترین و بیشترین برای فیلدی غیر از فیلد عددی انتخاب شود عدد نمایشی بر روی نمودار صفر خواهد بود.
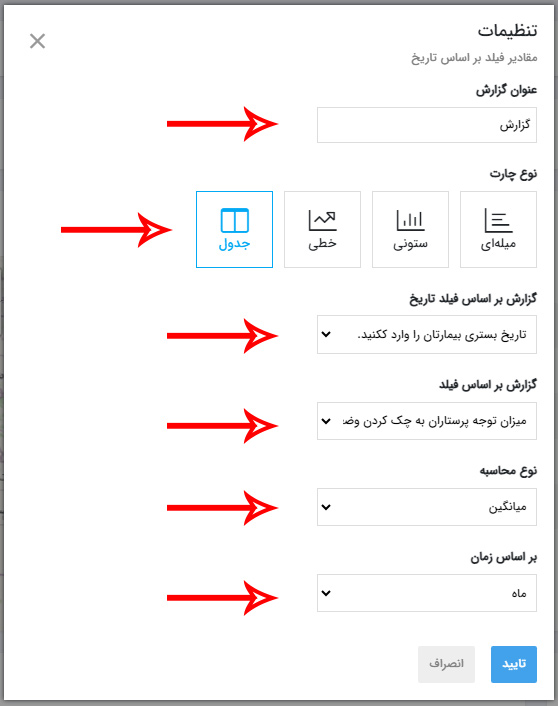
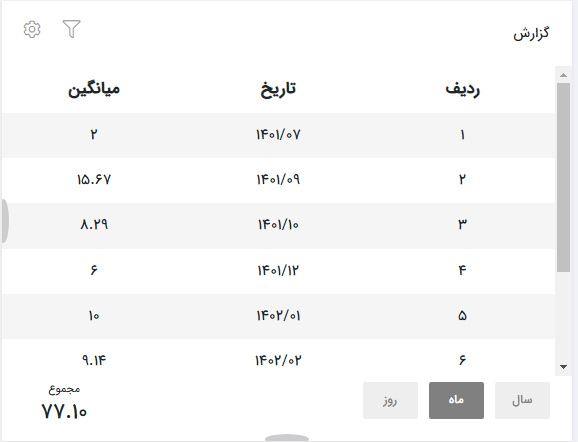
5. گزارش مقادیر فیلد بر اساس فیلد دیگر
با استفاده از این گزارش می توانید مقادیر (جمع، میانگین، تعداد، کمترین و بیشترین) فیلدها را بر اساس مقادیر فیلد دیگری به دست آورد مثلا در فرم یک فیلد چند انتخابی و یک فیلد عدد وجود دارد با استفاده این گزارش می تواند جمع فیلد عدد برای هر انتخاب را مشخص نمود.
نوع چارت: در این بخش می توانید نوع نمودار را انتخاب نمایید که به حالت ستونی، خطی یا دایره ای می باشد
گزارش بر اساس فیلد: فیلد اصلی گزارش در این بخش انتخاب می شود،
محاسبه بر اساس فیلد:فیلدی را که عملیات محاسبه (جمع، میانگین، تعداد، کمترین و بیشترین) بر روی فیلد انجام می شود در این بخش انتخاب نمایید،
نوع محاسبه: نوع محاسبه گزارش که بصورت جمع، تعداد، میانگین، کمترین و بیشترین می باشد
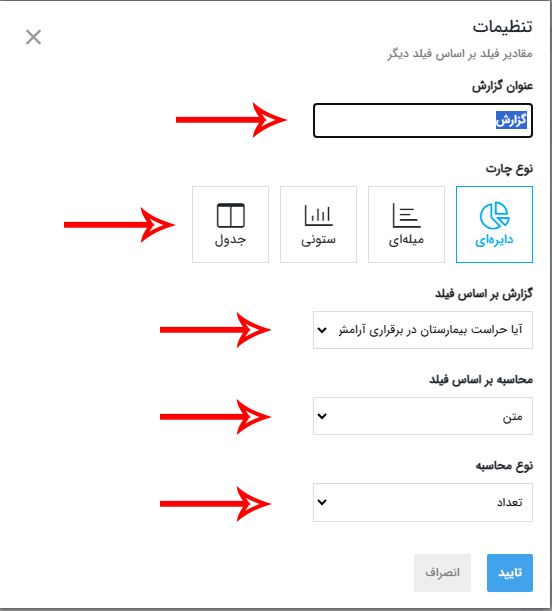
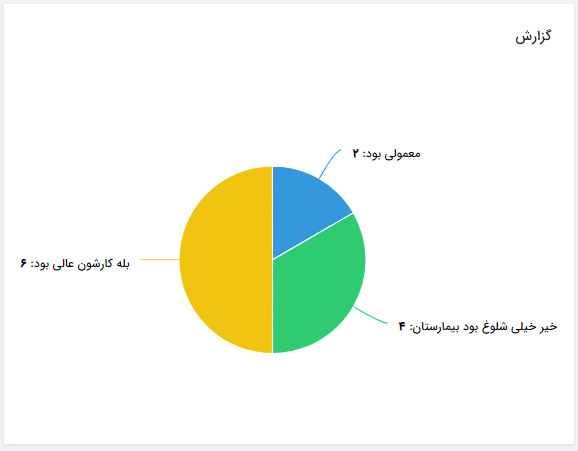
6. میانگین مقادیر رتبه
گزارش بر اساس فیلد : در صورتی که فیلد "رتبه" داخل فرم وجود داشته باشد میتوانید این گزارش را داشته باشید تا بر اساس رتبه های دریافتی گزارش تهیه شود.
7. محاسبه مقادیر فیلد مرتبط
گزارش بر اساس فیلد این گزارش فقط برای فرم هایی که فیلد "لیست مرتبط " دارند، امکان پذیر است و در این لیست فقط فیلدهای مرتبط موجود در فرم نمایش و قابل انتخاب است
انتخاب گروه یا زیر گروه با انتخاب فیلد مرتبط گروه و زیر گروه های آن فیلد در این لیست قرار میگیرد که هرکدام قابل انتخاب است.
نوع چارت نمایش گزارش به صورت های دایرهای، ستونی، میله ای و جدول قابل انتخاب است.
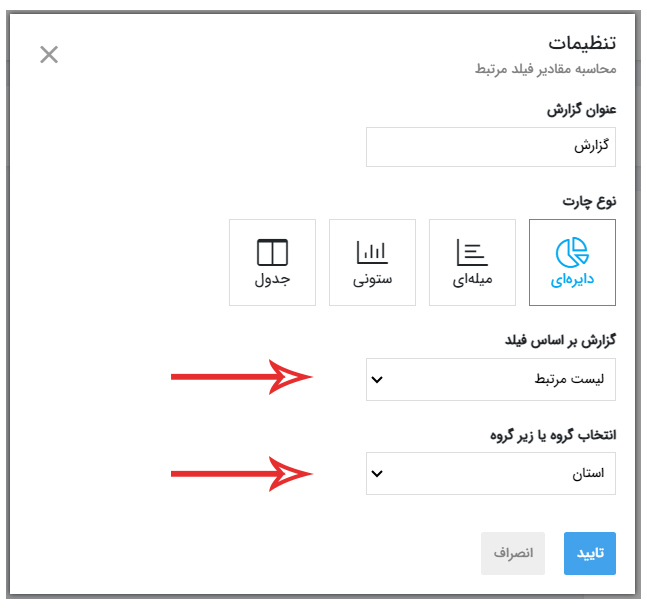
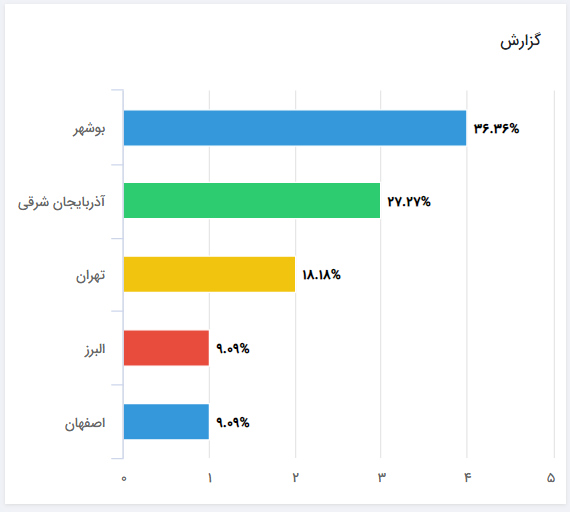
8. گزارش متنی
در گزارش متنی میتوانید متنی را به صورت دلخواه تایپ کنید و با استفاده از ابزارهای موجود در ویرایشگر متن تغییرات لازم رو اعمال کنید. در صورت تمایل از پارامتر گزارش متنی استفاده کنید.
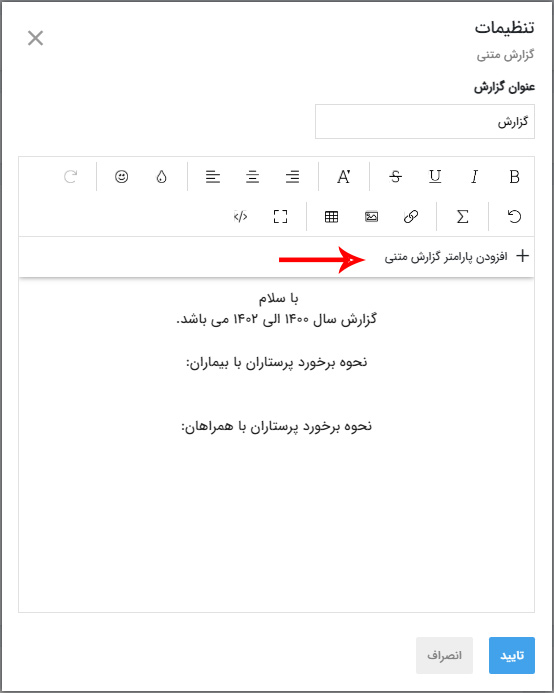
پارامتر گزارش متنی چیست؟
محاسبه بر اساس فیلد های فرم که به صورت گزارش نمایش داده میشود.
محاسبه شامل: تعداد، جمع، میانگین، کمترین و بیشترین است که بایستی از منوی مشخص شده انتخاب کنید.
گزارش بر اساس فیلد: فیلد مورد نظر برای تهیه گزارش از آن را از این لیست انتخاب کنید.
بعد از تنظیم پارامتر گزارش متنی، این پارامتر در ویرایشگر متن قرار میگیره که میتونید توی ویرایشگر تغییرات لازم را روی آن اعمال کنید.
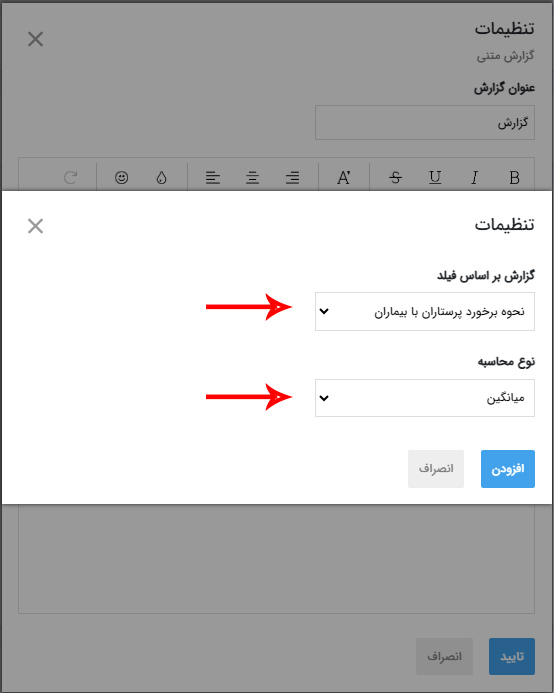
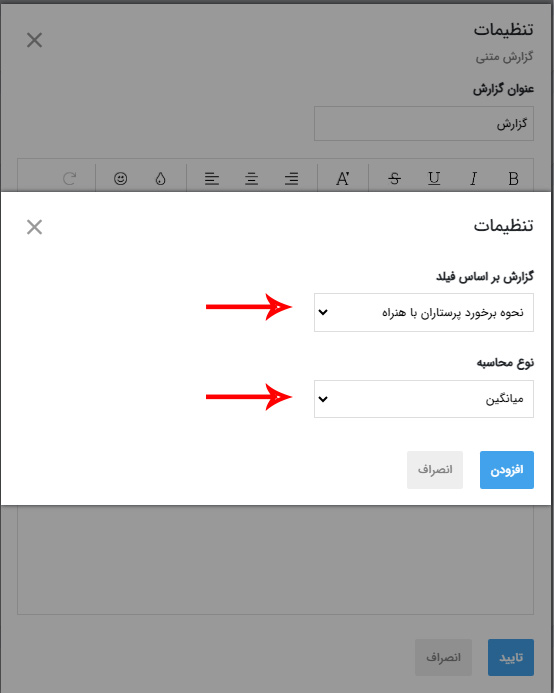
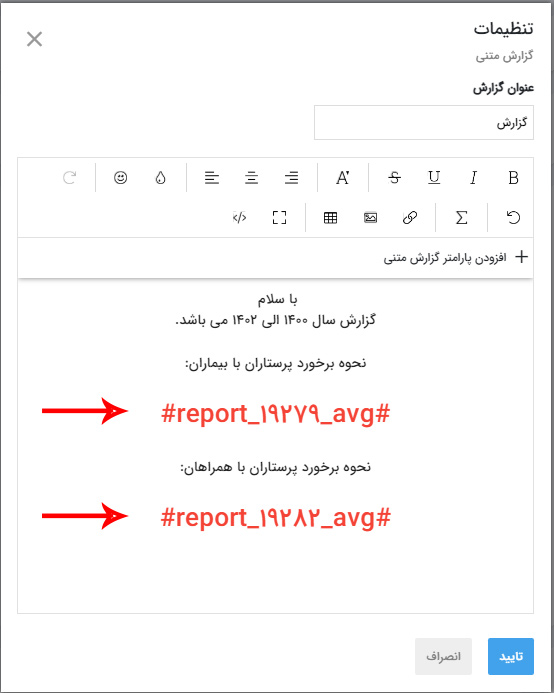
ابزار های گزارشی که در بالا گفته شد مواردی هستند که میتونید تنظیم کنید و گزارش داشته باشید. حالا اگر خواستید منوی نمونه ها رو مجدد ببینید و از نمونه ها استفاده کنید، از دکمه مشخص شده در تصویر زیر هم میتونید انتخاب کنین.
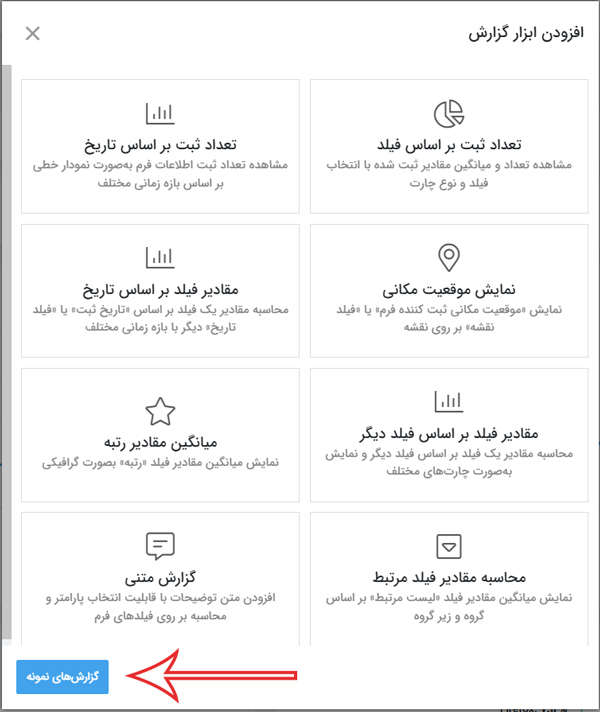
فیلتر گزارشات به چه معناست؟
با استفاده از گزینه فیلتر، میتوان شروط مختلفی بر روی داده های فرم قرار داد و اطلاعات فرمها را فیلتر نمود و تغیبرات را ذخیره نمود تا گزارش بر اساس فیلتر های اعمال شده نمایش داده شود. همچنین میتونید چندین فیلتر داشته باشید و اون ها رو به منو اضافه کنید و در مواقع مختلف از اون ها استفاده کنید.
لازم به ذکر است که اگر برای هر ابزار گزارش فیلتری در نظر گفته باشید و برای کل گزارش فیلتر اعمال کنید ، فیلتر مربوط به ابزار ها در نظر گرفته نخواهد شد و معیار فیلتر کلی گزارش خواهد بود.
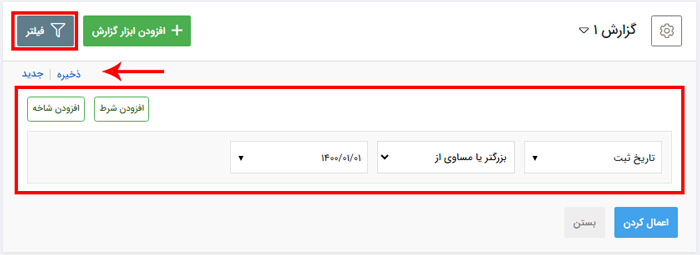
لیست گزارش ها
برای هر فرم میتوان چندین گزارش تهیه کرد که در هر صفحه حالت های مختلف گزارش گیری رو تنظیم کرد. با زدن روی عنوان گزارش، لیست گزارش ها نمایش داده میشن و میتونید به هر کدوم رو انتخاب کنید.
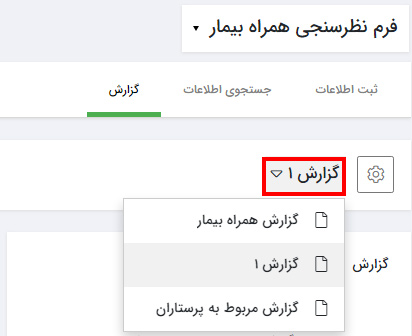
منوی تنظیمات صفحه گزارش
بر روی آیکون تنظیمات کنار نام گزارش بزنید. در این منو، چهار گزینه وجود دارد.
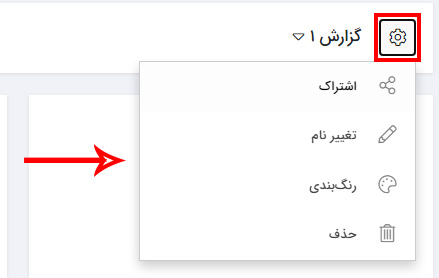
اشتراک
میتوان صفحه گزارش را به صورت صفحه ی وب به اشتراک گذاشت. با ایجاد تغییر در صفحه گزارش این صفحه نیز تغییر خواهد کرد.
1. در اشتراک گزارش میتوان گزارش را با فیلتر های مشخص شده ارسال کرد.
در صورتی که فیلتر را ذخیره کرده باشید در منوی "انتخاب فیلتر" قابل مشاهده و انتخاب است.
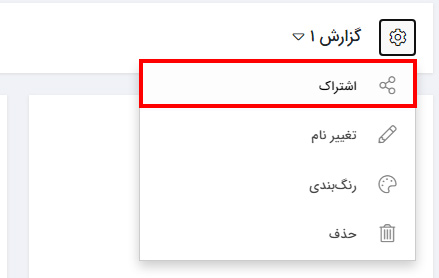
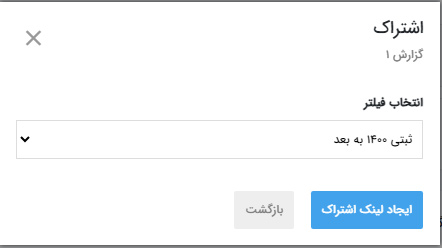
2.ایجاد لینک اشتراک را بزنید. لینک گزارش قابل کلیک و کپی خواهد بود. بر روی آن بزنید تا در صفحه مرورگر گزارش را مشاهده کنید.
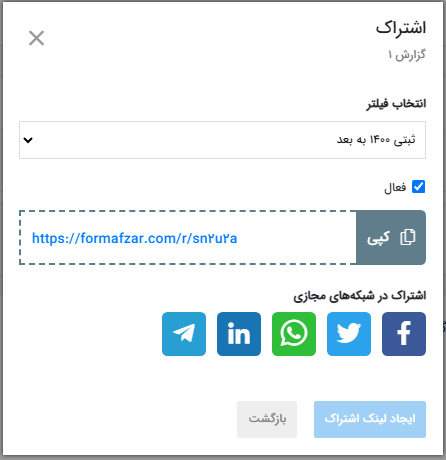
3. جهت غیر فعال سازی لینک گزارش و عدم دسترسی افرادی که لینک را در اختیار دارند، تیک گزینه فعال را بردارید.
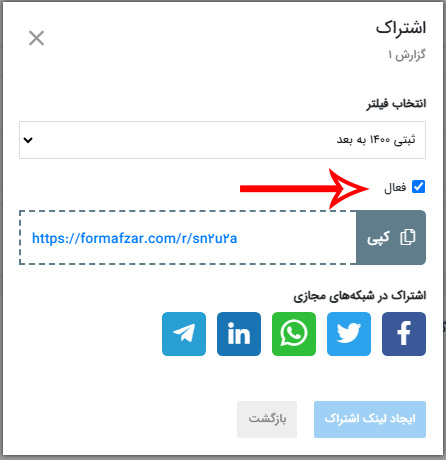
ویدئو اشتراک گزارش
در این ویدئو خواهید دید که چگونه میتوان گزارشی که از یک فرم تهیه شده است را به اشتراک گذاشت تا دیگران نیز نسبت به اطلاعات ثبت شده و آمار دریافتی آگاه شوند
تغییر نام
برای تغییر نام گزارش که ابتدا نام گذاری کرده اید روی این گزینه بزنید.
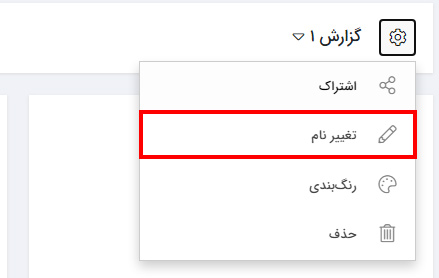
رنگ بندی
طیف رنگی چارت های گزارشات را با این گزینه میتوان تغییر داد. چندین طیف رنگی در این منو وجود دارد که میتوانید انتخاب کنید.
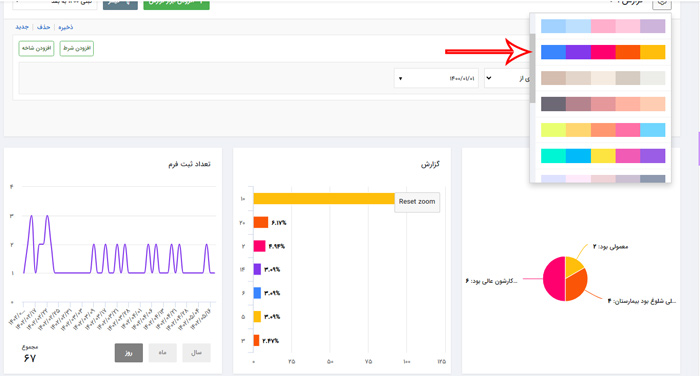
تنظیمات هر گزارش به چه صورت انجام میشود؟
با کلیک بر روی آیکون تنظیمات هر ابزار گزارش، منوی زیر برای شما نمایش داده میشود که با استفاده از آن میتوانید گزارش را مطابق با نظر خود تنظیم نمایید.
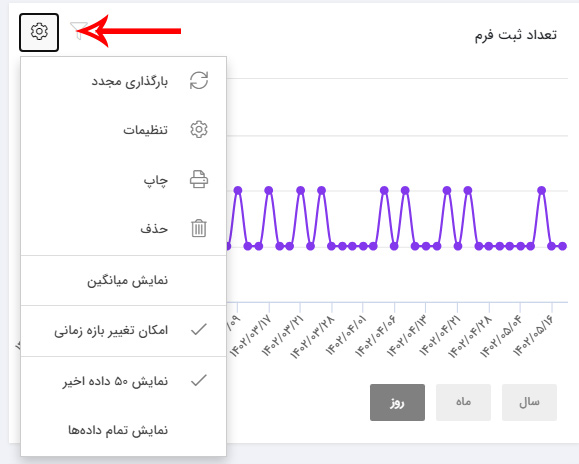
تنظیمات: با توجه به نوع گزارش این تنظیمات متغیر می باشد. (در پایین به صورت کامل تنظیمات هر گزارش شرح داده شده است.)
چاپ: با استفاده از این گزینه میتوانید گزارش را چاپ نمایید.
حذف: با استفاده از این گزینه میتوانید گزارش را حذف نمایید.
اندازه بزرگ: با استفاده از این گزینه میتوانید اندازه گزارش را بزرگ نماید.
اندازه کوچک: با استفاده از این گزینه میتوانید اندازه گزارش را کوچک نمایید.
نمایش ۵۰ دادهی اخیر:با استفاده از این گزینه فقط 50 دادهی آخر در ساخت گزارش استفاده میشوند.
نمایش تمام دادهها : با استفاده از این گزینه تمام دادهها در ساخت گزارش استفاده میشوند.
امکان تغییر بازه زمانی:این گزینه به طور پیش فرض فعال است و با غیر فعال کردن این گزینه بازه زمانی مشخصی فقط نمایش داده میشود و امکان تغییر به حالت نمایش در یک روز، ماه و سال وجود ندارد. نمایش میانگین : میانگین نمودار را مشخص می نماید.
نکته: دو گزینه نمایش ۵۰ دادهی اخیر و نمایش تمام دادهها، فقط برای دو گزارش تعداد ثبت و نمایش موقعیت مکانی می باشند.