راهنمای متنی
جستجوی اطلاعات
در این بخش می توان اطلاعات فرم های پر شده، را مشاهده نمود.
با استفاده از گزینه "انتخاب فرم"، فرمی را انتخاب نمایید تا اطلاعات ثبت شده برای آن فرم نمایش داده شود.
با انتخاب منوی مقابل فرم مربوطه، می توانید یک فرم را پیش فرض قرار داده تا هنگام باز کردن صفحه "جستجوی اطلاعات فرمها"، اطلاعات پر شده فرم مربوطه به صورت پیش فرض نمایش داده شود.
لیست فرمها قابل مرتبسازی به دلخواه کاربر است. در صورتی که نیاز است فرمی در اول لیست جهت دسترسی راحتر قرار بگیرد باید در لیست فرمها، آیکن فرم را گرفته و به بالا یا پایین انتقال دهید.
جستجوی فرم با شناسه فرم یا با اطلاعات فرم (در حافظه کامپیوتر می ماند نوع انتخاب) و هر سری نیاز به تعیین مجدد ندارد.
فیلتر: با استفاده از گزینه فیلتر
بعد از ذخیره فیلتر، لیست کشویی ظاهر می شود که، لیست فیلترهای ذخیره شده را نمایش میدهد. با انتخاب هر کدام، فیلتر اعمال می شود و با انتخاب گزینه "نمایش تمامی اطلاعات" فیلترها بی اثر می شود.
می توان مشخص کرد که کدام فیلدهای فرم در جدول نمایش داده شود (این تنظیمات برای هر کاربر شخصی است)
با این امکان می توان فایل های ضمیمه فرم را به صورت دسته جمعی و با نام انتخابی برای هم فایل دانلود کرد. نام فایل های ضمیمه را می توان "شناسه فرم"، "شناسه اختصاصی"، "تاریخ ثبت" و یا به اسم مقادیر فیلدهای فرم دریافت نمود.
مشاهده اطلاعات
با کلیک بر روی شناسه فرم مربوطه یا شناسه اختصاصی یا کلیک بر روی منوی شناور هر سطر و انتخاب گزینه "مشاهده" اطلاعات مربوط به فرم نمایش داده می شود. با انتخاب گزینه "ارسال" فرم مربوطه را می توان ایمیل، کارتابل یا به گردش کار ارسال کرد.
با انتخاب گزینه "دریافت" می توان تصویر فرم را به صورت PDF،JPG،PNG،TIFF دریافت کرد.
در صورتی که "قالب نمایش فرم" برای فرم ایجاد شده باشد، می توانید در این بخش لیست قالب ها را مشاهده کرده و با انتخاب هر قالب اطلاعات فرم فوق در قالب جایگزین شود و در صورت نیاز به تغییر اطلاعات نمایش داده شده در قالب، می توانید در همین بخش با کلیک بر روی گزینه "ویرایشگر" اطلاعات نمایش داده شده را تغییر داده و چاپ کنید ( این تغییرات در سیستم ثبت نمی شود).
تاریخچه: در بخش تاریخچه اطلاعات فرم ها می توان ویرایش هایی که بر روی این فرم انجام شده را مشاهده نمایید. با انتخاب سربرگ "تاریخچه" در صورت وجود تغییرات، لیست تغییرات نمایش داده می شود که با کلیک بر روی هر لیست، تغییرات انجام شده بر روی اطلاعات فرم پر شده به صورت زرد رنگ نمایش داده می شود.
نظرات: در این بخش می توان بحث،گفتگو و نظرات مورد نیاز را برای فرم فوق ثبت نمود.
جهت ویرایش، حذف اطلاعات فرم پر شده بر روی منوی شناور هر سطر نمایید و گزینه "ویرایش" یا "حذف" انتخاب شود.
یادآوری: ارسال یادآوری با اطلاعات فرم مربوطه.
رویداد: ثبت رویداد بر روی فرم مربوطه.
ایمیل: ارسال به ایمیل با اطلاعات فرم.
کارتابل: ارسال به کارتابل با لینک فرم مربوطه.
گردشکار: شروع گردش کار با فرم.
محاسبهگر
با سیستم محاسبگر می توان "تعداد"، "جمع"، "میانگین"، "کمترین"، "بیشترین" را بر روی فیلدهای جدول محاسبه نمود، این عملگرها فقط بر روی داده هایی که نمایش داده می شود بر اساس فیلتری که انجام شده است اعمال می شود. فیلدهایی برای محاسبهگر انتخاب می شود که در ستون جدول موجود باشد( برای مشاهده فیلدهای دیگر باید با استفاده از گزینه تنظیمات فیلدهای مورد نیاز خود را به ستون های جدول اضافه نمایید).
عملگرها فقط بر بروی فیلدهای: عدد، ساعت، لیست کشویی(باید مقدار عددی لیست ثبت شده باشد)، چند انتخابی (باید مقدار عددی ثبت شده باشد)، تک انتخابی (دکمه رادیویی)(باید مقدار عددی ثبت شده باشد)، وضعیت، تصویر(باید مقدار عددی ثبت شده باشد)، اسلایدر، فاکتور، کالا، فروش، لیست های مرتبط(باید مقدار عددی لیست ثبت شده باشد)، رتبه، رضایتمندی اعمال می شود.
تعداد: تعداد پر شده از فیلد را نمایش می دهد.
جمع: جمع مقدار عددی فیلدهای موجود در جدول را نمایش می دهد.
میانگین: میانگین مقدار عددی فیلدهای موجود را نمایش می دهد.
کمترین: کمترین مقدار وارد شده.
بیشترین: بیشترین مقدار وارد شده.
ورود اطلاعات از اکسل
ورود اطلاعات از اکسل:
بعد از انتخاب فرم مربوطه بر روی دکمه ورود اطلاعات از اکسل کلیک نمایید
در پنجره باز شده فایل اکسل مورد نظر را انتخاب کنید. اطلاعات فایل اکسل باید طبق راهنمای فیلدها وارد شده باشد.
بعد از انتخاب فایل اکسل، در پنجره باز شده ستون سمت چپ فیلدهای فایل اکسل است و ستون سمت راست فیلدهای فرم. هر کدام از فیلدها اکسل که باید در فیلد فرم قرار بگیرد را انتخاب نمایید.
در صورتی که اطلاعات وارد شده باید به مشتریهای موجود در سیستم متصل شود، فیلد "مربوط به مشتری" باید انتخاب شود که یا کد مشتری در این فیلد قرار بگیرد یا نام مشتری که طبق این نام و کد مشتری به مشتریهای سیستم متصل میشود.
گزارش
برای ساخت گزارش غیر از حالت های نمونه چه باید کرد؟
بایستی بر روی گزینه "افزودن ابزار گزارش" بزنید. هفت حال گزارش در این منو وجود دارد که توضیح هر یک در ادامه آماده است.
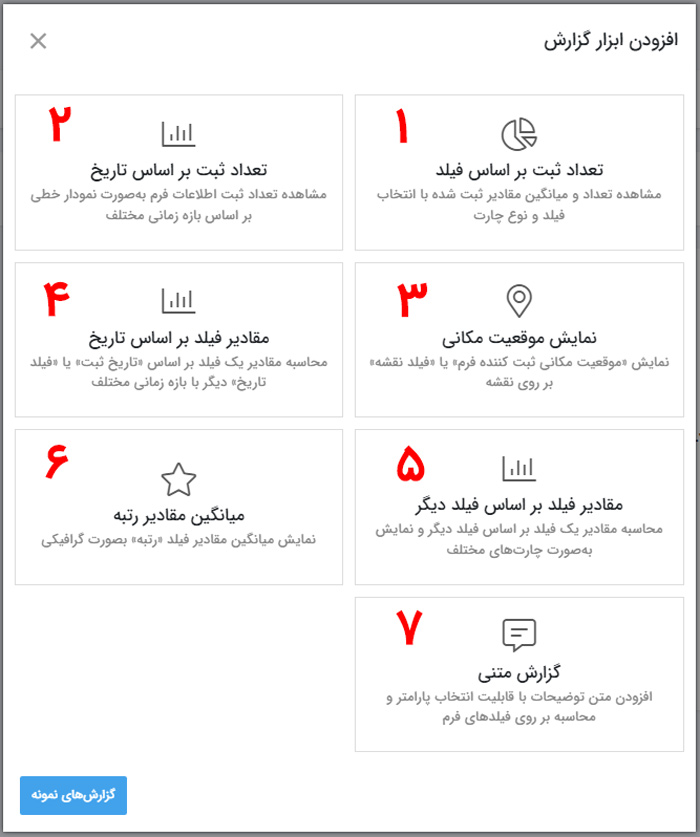
1. گزارش تعداد ثبت بر اساس فیلد
این گزارش برای نمایش تعداد فرمهای ثبت شده بر اساس یک فیلد خاص می باشد.
عنوان گزارش: با استفاده از این گزینه میتوانید نام گزارش را تغییر دهید.
نوع چارت: با استفاده از این گزینه میتوانید نحوه نمایش گزارش را به صورت دایرهای ، خطی، ستونی و یا جدولی تغییر بدهید.
گزارش بر اساس فیلد: با استفاده از این گزینه میتوانید از بین فیلدهای ثابت سیستم و یا از فیلدهایی که در طراحی فرم ساخته شدهاند، استفاده نمایید.
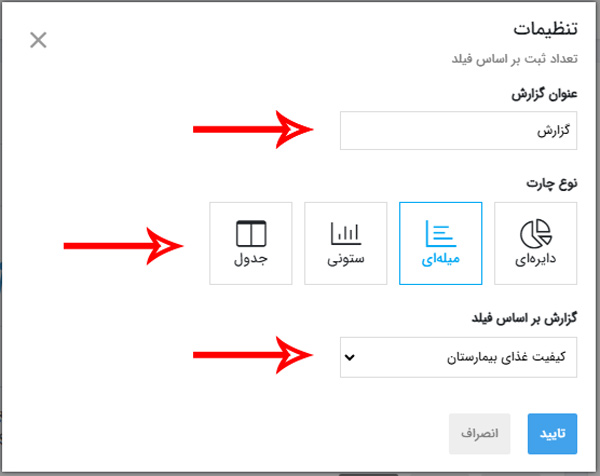
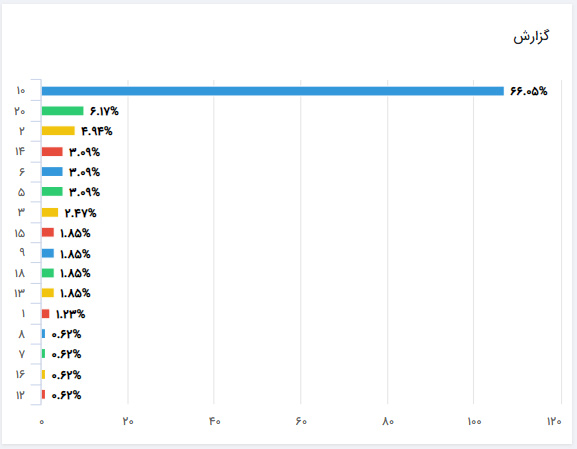
2. گزارش تعداد ثبت بر اساس تاریخ
این گزارش برای نمایش تعداد فرمهای ثبت شده بر اساس تاریخ ثبت میباشد.
عنوان گزارش: با استفاده از این گزینه میتوانید نام گزارش را تغییر دهید.
بر اساس زمان: با استفاده از این گزینه میتوانید یکی از حالت های روز و ماه و سال را برای نمایش گزارش انتخاب کنید..
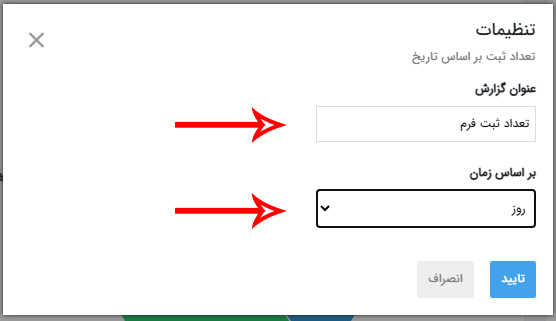
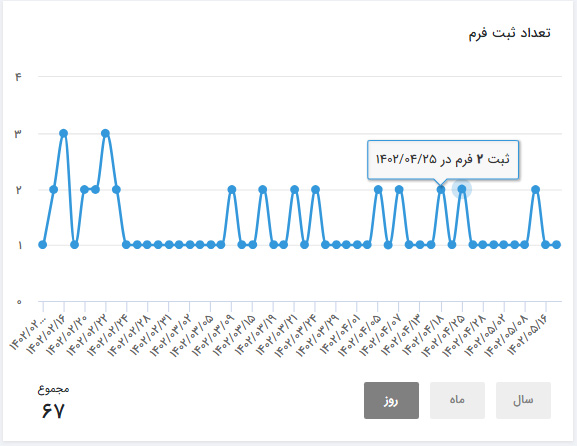
3. گزارش نمایش موقعیت مکانی
این گزارش برای نمایش موقعیت مکانی ثبت فرم می باشد.
عنوان گزارش: با استفاده از این گزینه میتوانید نام گزارش را تغییر دهید.
گزارش بر اساس فیلد: با استفاده از این گزینه میتوانید مشخص نمایید که برای ساخت گزارش از کدام فیلد استفاده بشود.
فیلدهای ثابت - موقعیت مکانی : استفاده از موقعیتی که در زمان ثبت فرم بر روی موبایل ذخیره میشود.
فیلدهای فرم - نقشه: استفاده از موقعیتی که کاربر در هنگام تکمیل اطلاعات در فرم مشخص میکند . (برای استفاده از این گزینه باید در فرم حداقل یک آیتم نقشه وجود داشته باشد.)
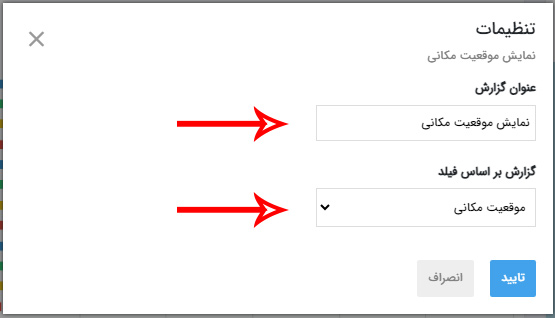
4. گزارش مقادیر فیلد بر اساس تاریخ
این گزارش برای بدست آوردن مقادیری که در ادامه به توضیح آنها خواهیم پرداخت ایجاد خواهد شد.
تنظیمات: گزینه تنظیمات منوی شناور را انتخاب کرده و از لیست کشویی "گزارش بر اساس فیلد" فیلدی که قصد گرفتن گزارش از آن را داریم انتخاب میکنیم.در ادامه از لیست "نوع محاسبه" از میان معیارهای زیر معیار گزارشگیری را انتخاب خواهیم کرد.
انتخاب تاریخ: نوع دسته بندی گزارش بر اساس فیلد تاریخ را مشخص می نماید، این تاریخ می توان تاریخ ثبت فرم یا فیلد تاریخ در داخل فرم باشد.
انتخاب فیلد: در این بخش فیلدی که نوع محاسبه بر روی آن فیلد انجام می شود را انتخاب می نمایید.
نوع محاسبه:
تعداد: انتخاب این گزینه برای فیلدهای متنی و عددی قابل نمایش است و تعداد اطلاعات ثبتی فیلد مشخص شده را بر روی نمودار نمایش خواهد داد.
جمع: با انتخاب این گزینه برای فیلدی که مقدار عددی در آن ثبت شده تمامی اطلاعات ثبتی با یکدیگر جمع و بر روی نمودار نشان داده خواهد شد.
میانگین: با انتخاب این گزینه برای فیلد عددی میانگین عدد های ثبت شده بر روی نمودار نمایش داده خواهد شد.
کمترین و بیشترین: انتخاب این گزینه ها برای فیلد عددی کمترین و بیشترین مقدار عددی ثبت شده نمایش داده خواهد شد.
توجه داشته باشید در صورتی که هر یک از معیارهای جمع،میانگین،کمترین و بیشترین برای فیلدی غیر از فیلد عددی انتخاب شود عدد نمایشی بر روی نمودار صفر خواهد بود.
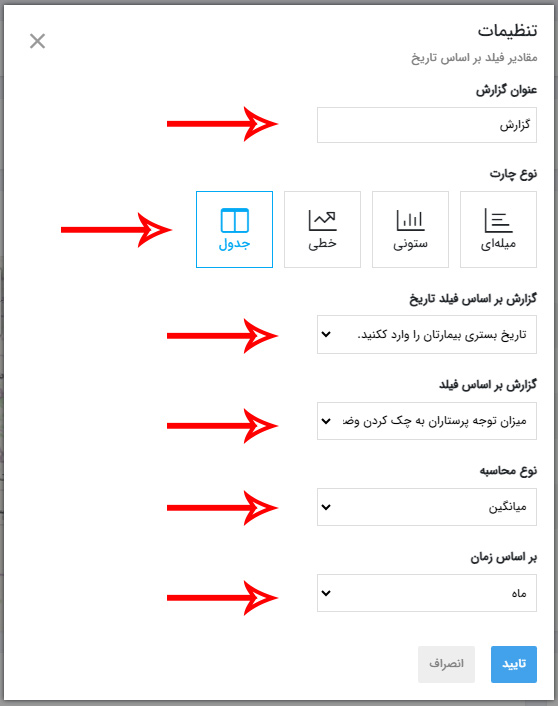
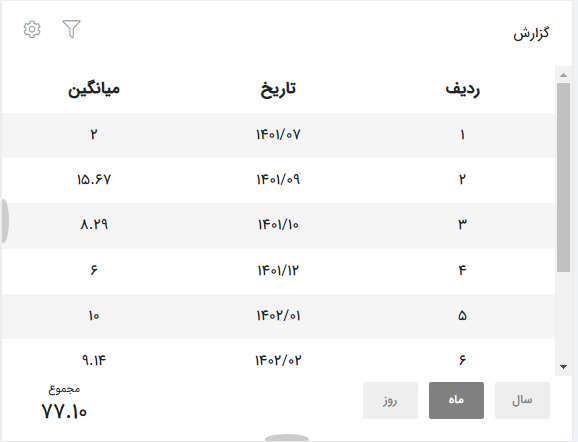
5. گزارش مقادیر فیلد بر اساس فیلد دیگر
با استفاده از این گزارش می توانید مقادیر (جمع، میانگین، تعداد، کمترین و بیشترین) فیلدها را بر اساس مقادیر فیلد دیگری به دست آورد مثلا در فرم یک فیلد چند انتخابی و یک فیلد عدد وجود دارد با استفاده این گزارش می تواند جمع فیلد عدد برای هر انتخاب را مشخص نمود.
نوع چارت: در این بخش می توانید نوع نمودار را انتخاب نمایید که به حالت ستونی، خطی یا دایره ای می باشد
گزارش بر اساس فیلد: فیلد اصلی گزارش در این بخش انتخاب می شود،
محاسبه بر اساس فیلد:فیلدی را که عملیات محاسبه (جمع، میانگین، تعداد، کمترین و بیشترین) بر روی فیلد انجام می شود در این بخش انتخاب نمایید،
نوع محاسبه: نوع محاسبه گزارش که بصورت جمع، تعداد، میانگین، کمترین و بیشترین می باشد
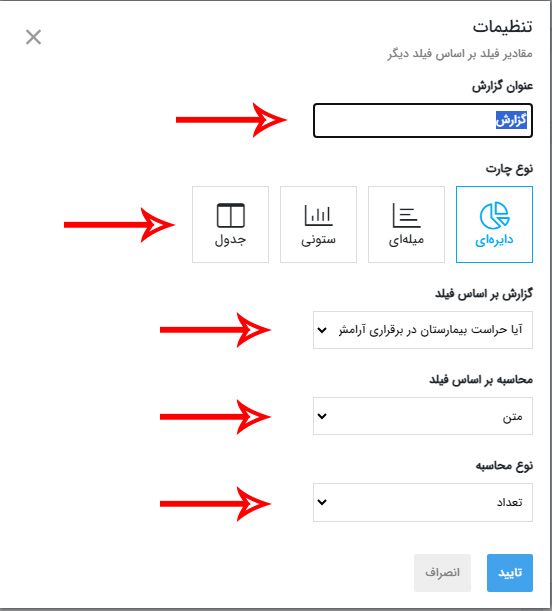
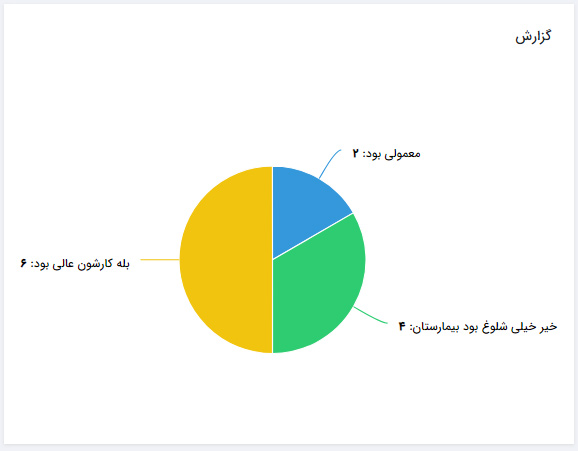
6. میانگین مقادیر رتبه
گزارش بر اساس فیلد : در صورتی که فیلد "رتبه" داخل فرم وجود داشته باشد میتوانید این گزارش را داشته باشید تا بر اساس رتبه های دریافتی گزارش تهیه شود.
7. گزارش متنی
در گزارش متنی میتوانید متنی را به صورت دلخواه تایپ کنید و با استفاده از ابزارهای موجود در ویرایشگر متن تغییرات لازم رو اعمال کنید. در صورت تمایل از پارامتر گزارش متنی استفاده کنید.
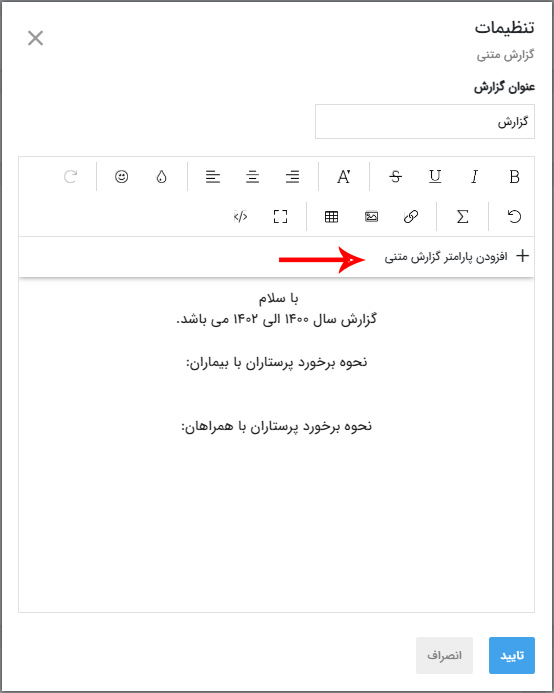
پارامتر گزارش متنی چیست؟
محاسبه بر اساس فیلد های فرم که به صورت گزارش نمایش داده میشود. محاسبه شامل: تعداد، جمع، میانگین، کمترین و بیشترین است که بایستی از منوی مشخص شده انتخاب کنید.
گزارش بر اساس فیلد: فیلد مورد نظر برای تهیه گزارش از آن را از این لیست انتخاب کنید. بعد از تنظیم پارامتر گزارش متنی، این پارامتر در ویرایشگر متن قرار میگیره که میتونید توی ویرایشگر تغییرات لازم را روی آن اعمال کنید.
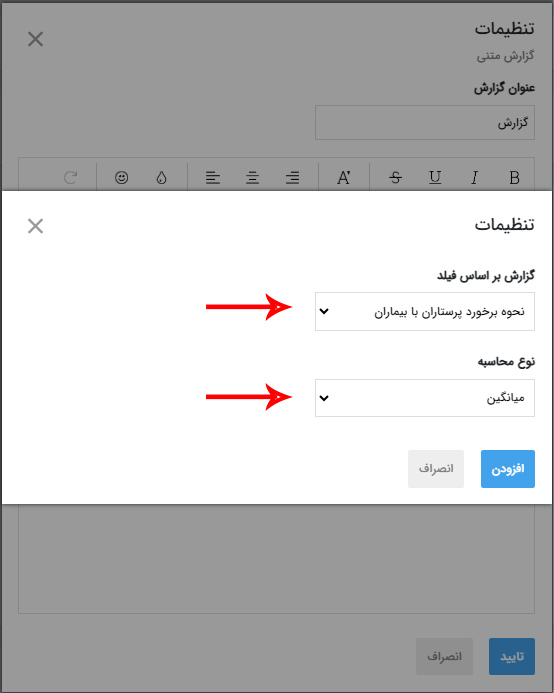
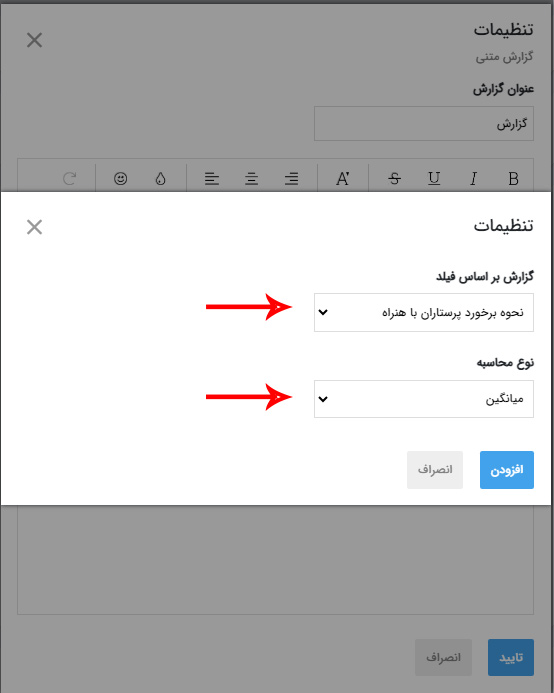
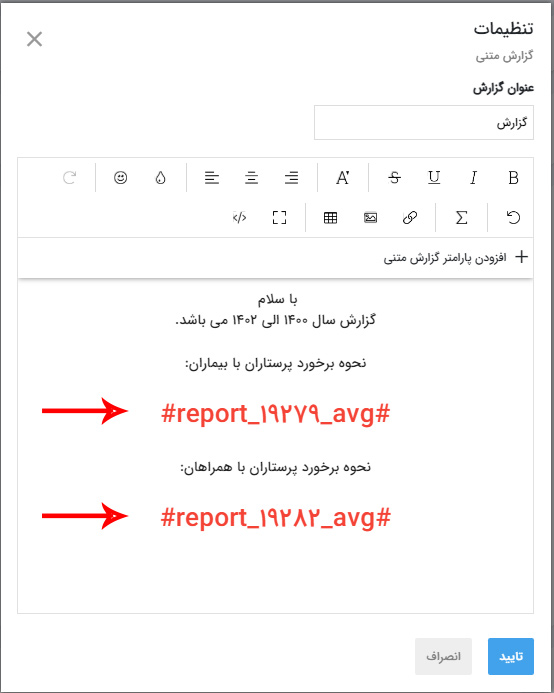
ابزار های گزارشی که در بالا گفته شد مواردی هستند که میتونید تنظیم کنید و گزارش داشته باشید. حالا اگر خواستید منوی نمونه ها رو مجدد ببینید و از نمونه ها استفاده کنید، از دکمه مشخص شده در تصویر زیر هم میتونید انتخاب کنین.
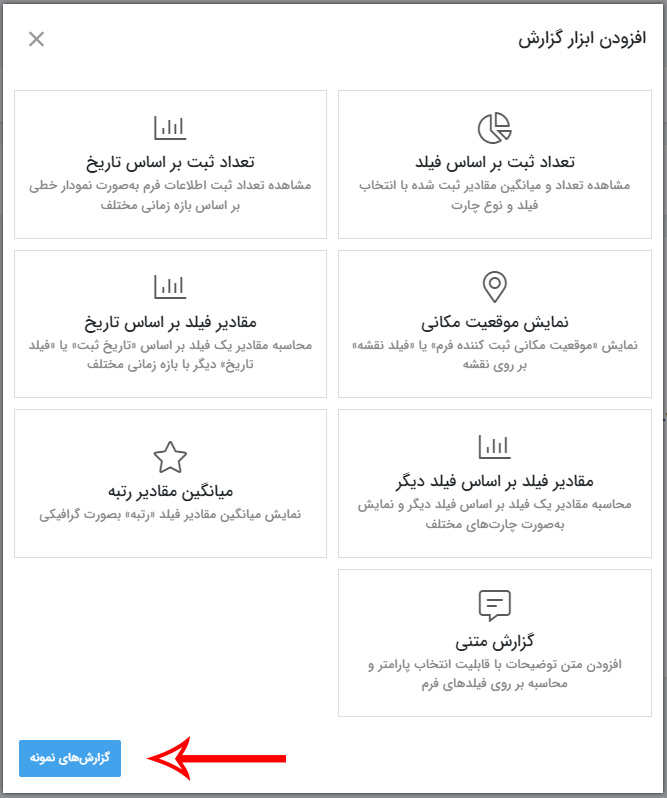
فیلتر گزارشات به چه معناست؟
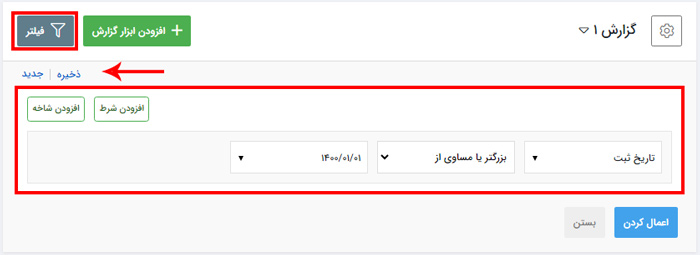
لیست گزارش ها
برای هر فرم میتوان چندین گزارش تهیه کرد که در هر صفحه حالت های مختلف گزارش گیری رو تنظیم کرد. با زدن روی عنوان گزارش، لیست گزارش ها نمایش داده میشن و میتونید به هر کدوم رو انتخاب کنید.
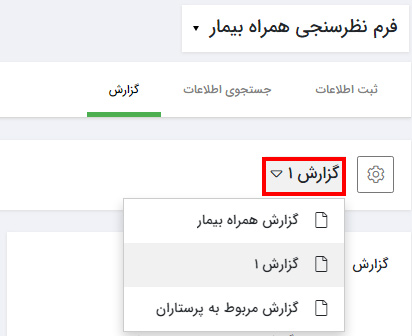
منوی تنظیمات صفحه گزارش
بر روی آیکون تنظیمات کنار نام گزارش بزنید. در این منو، چهار گزینه وجود دارد.
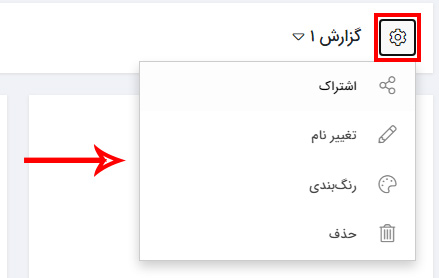
اشتراک
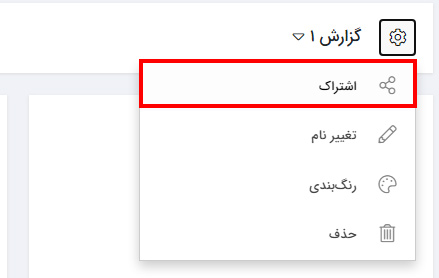
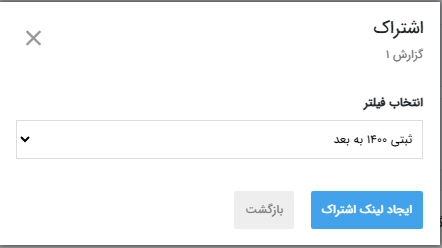
2.ایجاد لینک اشتراک را بزنید. لینک گزارش قابل کلیک و کپی خواهد بود. بر روی آن بزنید تا در صفحه مرورگر گزارش را مشاهده کنید.
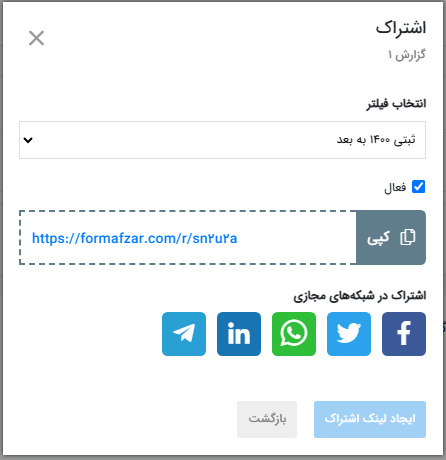
3. جهت غیر فعال سازی لینک گزارش و عدم دسترسی افرادی که لینک را در اختیار دارند، تیک گزینه فعال را بردارید.
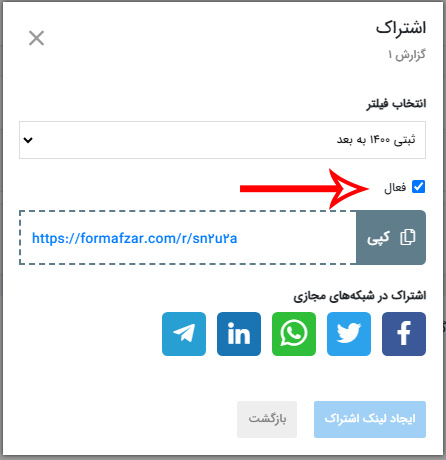
تغییر نام
برای تغییر نام گزارش که ابتدا نام گذاری کرده اید روی این گزینه بزنید.
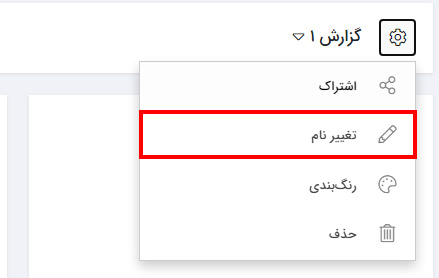
رنگ بندی
طیف رنگی چارت های گزارشات را با این گزینه میتوان تغییر داد. چندین طیف رنگی در این منو وجود دارد که میتوانید انتخاب کنید.
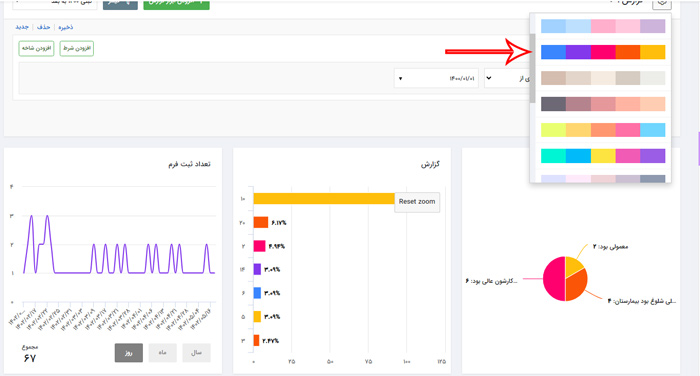
تنظیمات هر گزارش به چه صورت انجام میشود؟
با کلیک بر روی آیکون تنظیمات هر ابزار گزارش، منوی زیر برای شما نمایش داده میشود که با استفاده از آن میتوانید گزارش را مطابق با نظر خود تنظیم نمایید.
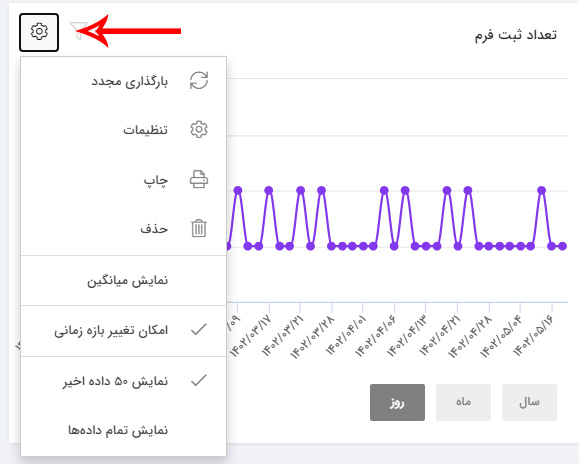
تنظیمات: با توجه به نوع گزارش این تنظیمات متغیر می باشد. (در پایین به صورت کامل تنظیمات هر گزارش شرح داده شده است.)
چاپ: با استفاده از این گزینه میتوانید گزارش را چاپ نمایید.
حذف: با استفاده از این گزینه میتوانید گزارش را حذف نمایید.
اندازه بزرگ: با استفاده از این گزینه میتوانید اندازه گزارش را بزرگ نماید.
اندازه کوچک: با استفاده از این گزینه میتوانید اندازه گزارش را کوچک نمایید.
نمایش ۵۰ دادهی اخیر:با استفاده از این گزینه فقط 50 دادهی آخر در ساخت گزارش استفاده میشوند.
نمایش تمام دادهها : با استفاده از این گزینه تمام دادهها در ساخت گزارش استفاده میشوند.
امکان تغییر بازه زمانی:این گزینه به طور پیش فرض فعال است و با غیر فعال کردن این گزینه بازه زمانی مشخصی فقط نمایش داده میشود و امکان تغییر به حالت نمایش در یک روز، ماه و سال وجود ندارد. نمایش میانگین : میانگین نمودار را مشخص می نماید.
خروجی اکسل از اطلاعات
امکان چاپ گروهی فرم با قالب در فرم ساز
شما می توانید فرمهای پر شدهتان را بصورت گروهی با یک قالب خاص چاپ نمایید.








