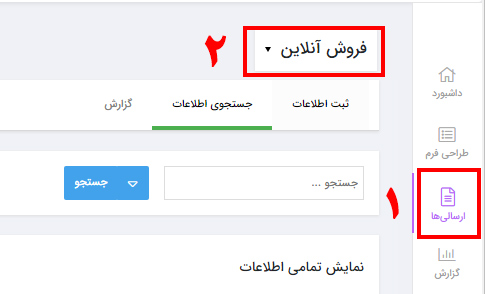طراحی و ساخت فروشگاه اینترنتی
چگونه میتوان با استفاده از فرمساز فروشگاه آنلاین ساخت؟
برای ساخت سایت فروشگاه آنلاین با چه مشکلاتی مواجه هستیم؟
برای طراحی و راه اندازی یک سایت فروشگاهی قطعا با سختی ها و هزینه های زیادی روبه رو خواهید بود که در این مطلب قصد پرداختن با آنها را نداریم ولی به خوبی میدانیم که ساخت فروشگاه آنلاین با یک چالش بزرگ که دانش برنامه نویسی است مواجه است. حتی اگر طراحی سایت فروشگاهی خود را به فرد یا مجموعه ای که در این راستا فعالیت دارند هم بسپارید، برای ارتقا و تغییراتی که ممکن است در طول روز چندین بار اتفاق بیوفتد نیز به دانش حداقلی این حوزه نیازمند خواهید بود. این تنها یک مورد از مشکلاتی که در مسیر راه اندازی فروشگاه آنلاین با آن مواجه خواهید شد، بود. اما در ادامه قصد داریم راه حلی ساده و مناسب معرفی کنیم که به سادگی بتوانید سایت فروشگاهی خود را راه اندازی کنید.

چگونه با استفاده از فرمساز، فروشگاه آنلاین راه اندازی کنیم؟
فرمساز فرم افزار تمام قابلیت های لازم جهت راه اندازی یک فروشگاه آنلاین را دارا بوده و به شما کمک میکند تا بدون هیچ گونه دانش برنامه نویسی، سایت فروشگاهی خود را طراحی و راه اندازی کنید. فرم افزار بهترین انتخاب برای کسانی می باشد که قصد دارند کسب کار خود را به صورت آنلاین پیگیری و فروش خود را افزایش دهند؛ زیرا این فرمساز هر آنچه که شما برای ساخت فرم آنلاین فروش کالا نیاز داشته باشید در اختیارتان قرار میدهد و کاربرانتان بدون هیچ مشکلی میتوانید سفارشات خود را ثبت، پرداختی را با اتصال به درگاه پرداخت انجام داده، فاکتور خود را دریافت و حتی سفارش خود را پیگیری کنند. در ادامه نحوه طراحی یک فروشگاه اینترنتی با استفاده از فرمساز فرم افزار را آموزش خواهیم داد و در نهایت قابلت هایی که فرمساز برای ساخت فروشگاه اینترنتی دارد را معرفی خواهیم کرد.
ساخت فروشگاه آنلاین با فرمساز
طراحی فروشگاه آنلاین با استفاده از فرمساز فرم افزار شامل چند مرحله خواهد بود. به طور کلی در گام اول که مربوط به وارد کردن مشخصات است، بایستی محصولات خود را دسته بندی و در صفحه طراحی قرار دهید. فیلد های دریافت اطلاعات دیگر شامل مشخصات مشتری و اطلاعات تماس و آدرس را هم در همین مرحله میتوانید قرار دهید. گام دوم مربوط به تنظیمات فروشگاه ساز شامل، تنظیم درگاه پرداخت، تنظیمات مربوط به رهگیری محصولات، ارسال و نمایش فاکتور و… را میتوانید بر اساس نوع نیاز انجام دهید که هر یک از این موارد هم راهنمای خود را دارند که با استفاده از آنها میتوانید تنظیمات را اعمال کنید. گام سوم مربوط به زیبا سازی و نمای کلی فرم یا فروشگاه شما است که بر اساس سلیقه و رنگ سازمانی میتوانید تغییراتی اعمال کنید. گام چهارم که گام آخر نیز میباشد مربوط به اشتراک لینک فرم فروشگاهیتان است که به چندین حالت امکان پذیر است که در ادامه با آنها خواهیم پرداخت.

برای شروع به بخش طراحی فرم در پنل کاربری بروید. (در صورتی که هنوز پنل کاربری ندارید در فرمساز آنلاین ثبت نام کنید).
Register
بر روی "ایجاد فرم جدید" بزنید؛ در صفحه باز شده میتوانید از گالری فرم ها فرمی که بیشتر کاربری شما نزدیک است را انتخاب کنید و تغییرات لازم را بر روی آن اعمال کنید. همچنین میتوانید "فرم خالی" را انتخاب کنید و فروشگاه آنلاین خود را از ابتدا خودتان طراحی کنید.
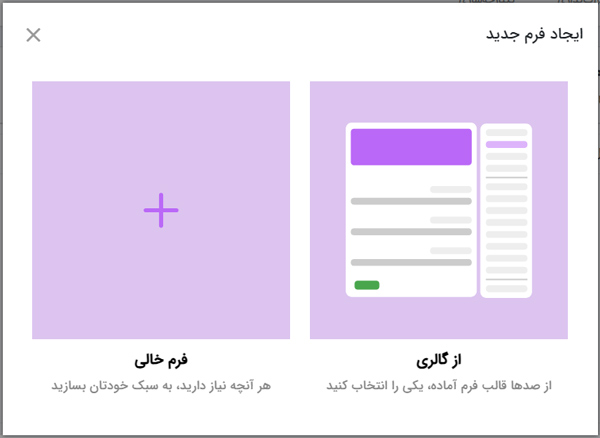
بعد از اینکه یکی از حالات گفته شده را انتخاب کردید به قسمت طراحی منتقل می شوید. ابتدا برای فرم خود نامی انتخاب کنید. و اگر توضیحاتی لازم است که کاربرانتان از آن مطلع شوند را در بخش مربوط به خود وارد کنید. با کلیک روی عنوان فرم منوی تنظیمات این بخش نمایش داده میشود که میتوانید عنوان و توضیحات و هر نوع تغییر دیگر مربوط به این قسمت را وارد کنید.
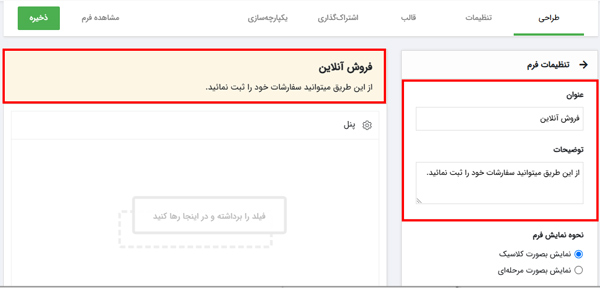
در صفحه پایین شما میتوانید فیلدها و ابزارک هایی که لازم دارید را قرار دهید تا توضیحات و تصاویر محصولات خود را قرار دهید. فیلدها به دو قسمت پایه و پیشرفته تقسیم بندی میشوند که فیلدهای پیشرفته برای پنل های رایگان و پایه قابل استفاده نیست البته که برای درج محصولات نیازی به فیلدهای پیشرفته نخواهید داشت.
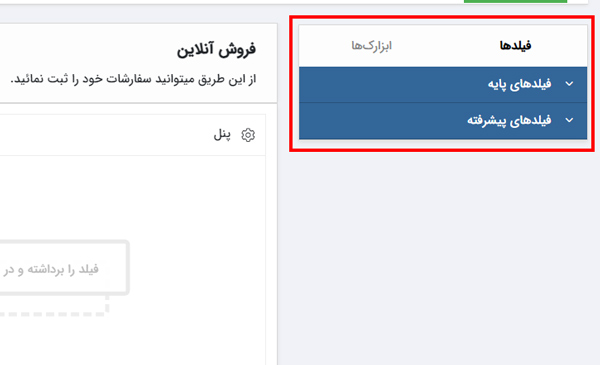
برای معرفی و درج محصولات در فروشگاهتان کافیست از بین فیلدهای پایه از فیلدهایی همچون تصویر انتخابی، برچسب، لیست کشویی، چند انتخابی و تک انتخابی استفاده کنید.
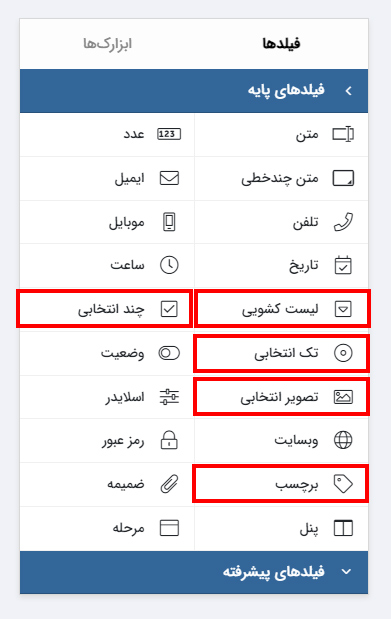
اگر میخواهید تصویر محصولات در فرم قرار گیرد و فقط نام محصول و قیمت آن درج شود میتوانید از فیلد تصویر انتخاب استفاده کنید. فیلد را کشیده و در صفحه رها کنید. بر روی آن کلیک کنید و از قسمت تنظیمات فیلد بر روی "مدیریت تصاویر" بزنید.
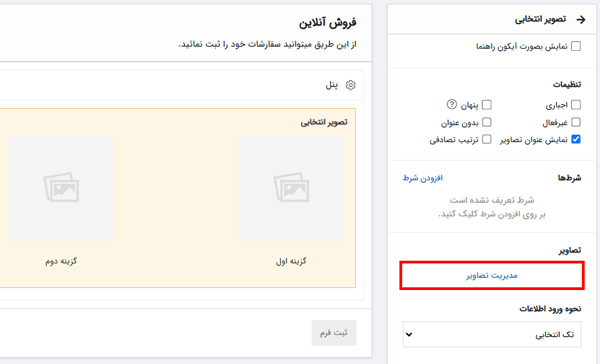
در صفحه باز شده در عنوان نام و قیمت محصول را وارد کنید. مقدار عددی نیز مجدد قیمت محصول را وارد کنید. (این گزینه برای محاسبه مبلغ توسط فیلد فرمول که در ادامه توضیح خواهیم داد استفاده میشود). در صورتی که لینک تصویر را دارید در قسمت مربوطه وارد کنید و اگر میخواهید از گالری نرم افزار خود، تصویر محصول را بارگذاری کنید بر روی "انتخاب" بزنید و تصویر را انتخاب کنید. بعد از انتخاب تصویر بخش آدرس اینترنتی به صورت اتوماتیک پر میشود. با زدن گزینه + میتوانید محصولات بیشتری درج کنید و همچنین گزینه - تعداد محصولات یک فیلد را کمتر کنید.
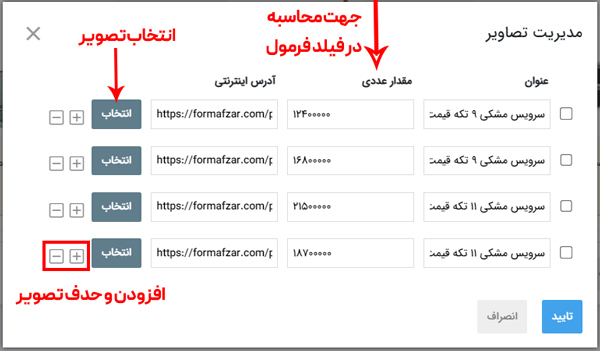
بعد از تایید تصویر به همراه نام آنها در صفحه قرار میگیرند. به صورت پیش فرض لیست تصاویر 4 تایی و فقط امکان انتخاب یک گزینه وجود دارد ولی از بخش تنطبمات فیلد میتوان تغییرات مربوطه را عوض کرد.
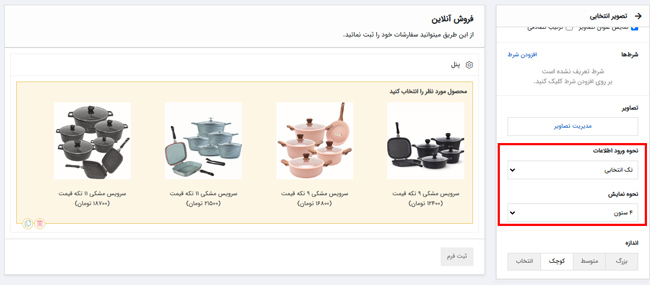
با استفاده از فیلد برچسب میتوان تصویر کالا توضیحات مربوط به کالا قیمت کالا را اضافه کرد. فیلد برچسب این امکان را به شما میدهد تا اندازه تصویر رنگ و سایز و فونت متن را تغییر دهید و به طور کلی با استفاده از آیتم های ویرایشگر متن که کاربردهای آن در راهنما ویرایشگر متن آمده تغییراتی اعمال کنید. جهت استفاده از این فیلد راهنما زیر را مطالعه کنید.
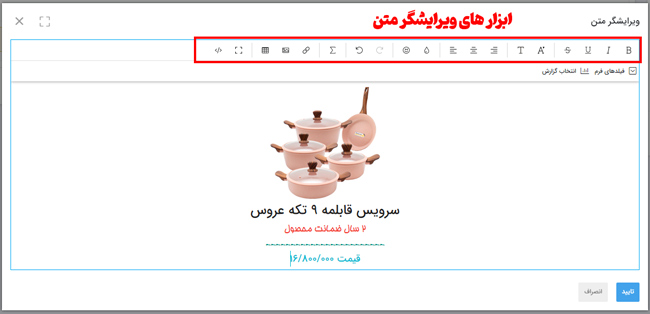
فیلدهای لیست کشویی، تک انتخابی و چند انتخابی امکان بارگذاری تصاویر را نداشته و فقط عنوان یا اسم محصول را میتوانید وارد کنید. این فیلدها نیز گزینه مقدار عددی را دارا هستند که همانطور که گفته شد برای محاسبه مبالغ توسط فیلد فرمول استفاده میشود پس اگر خواستید توسط نرم افزار مبالغ رو جمع کنید، قیمت محصولات را از این بخش وارد کنید. فیلدهای لیست کشویی و تک انتخابی فقط امکان انتخاب یک محصول را به کاربر میدهند و فیلد چند انتخابی امکان انتخاب بیش از یک محصول را به کاربر میدهند که همین تعداد نیز قابل تعیین است. از بخش تنظیمات فیلد میتوانید محدودیت انتخاب را زده و حداکثر گزینه هایی که کاربر میتواند انتخاب کند را وارد کنید. عنوان محصولات، تعداد آنها، قرار گیری در چند ستون از همین بخش قابل اعمال است.
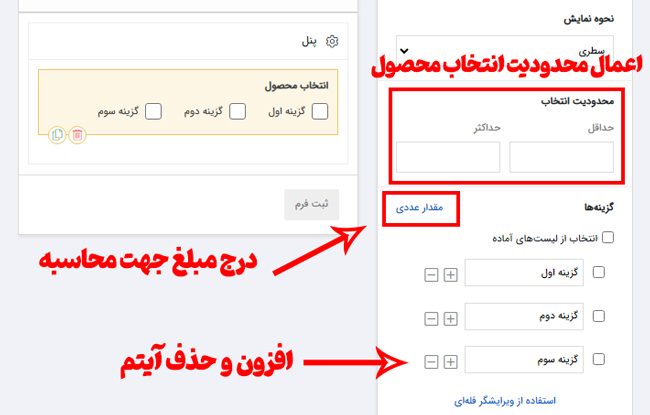
بارگذاری محصولات به همین سادگی قابل انجام است.
بخش بعدی و مهم محاسبه قیمت و مبلغ پرداختی محصولاتی است که کابر انتخاب کرده است. با استفاده از فیلد فرمول میتوان مبلغ را محاسبه کرد. از بین فیلد های پیشرفته فیلد فرمول را انتخاب و در صفحه قرار دهید. از بخش تنظیمات این فیلد گزینه ویرایش را بزنید و فیلدهای مربوط به کالاها را انتخاب کنید و در صفحه قرار دهید. در صورتی که برای کار با این فیلد نیاز به راهنما داشته باشید راهنما فیلد فرمول را مطالعه نمائید و تنظیمات این بخش را اعمال کنید. لازم به ذکر است که از بین فیلدهای کاربردی بالا فقط فیلد برچسب امکان محاسبه مبلغ ندارد و بیشتر جنبه توضیحی برای کالا ها خواهد داشت.
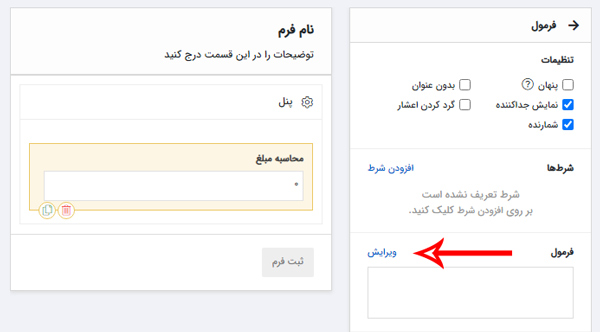
بعد از تنظیماتی که برای محصولات اعمال کردید میتوانید فیلدهای کاربردی برای دریافت مشخصات از مشتری مانند نام و موبایل و آدرس و .. را در صفحه قرار دهید.
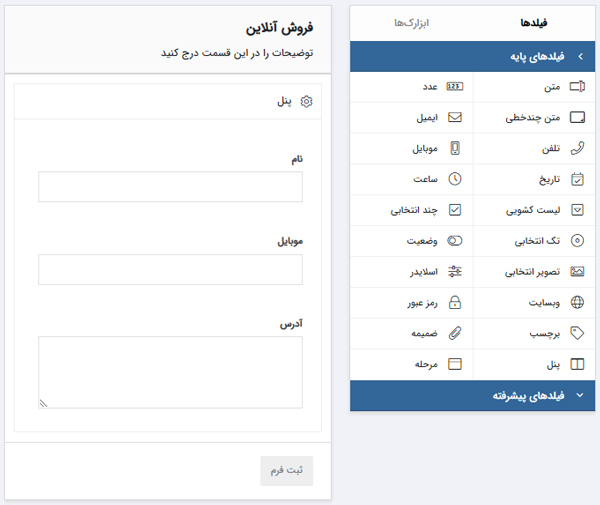
بعد از بخش طراحی به بخش تنظیمات بروید. هر نوع تنظیمات مانند اعمال کد پیگیری از بخش تنظیمات عمومی قابل تنظیم است که در صورتی تمایل میتوانید راهنمای اعمال شناسه اختصاصی را مطالعه نمائید.
همچنین تنظیمات مربوط به درگاه پرداخت را میتوانید از طریق راهنما کامل تنظیم درگاه پرداخت مشاهده و اعمال نمائید.
گام بعدی که جهت زیبا سازی فرم شما می باشد قالب های ثبت فرم است. شما از طریق این منو میتوانید بر اساس رنگ سازمانی و لوگو خود ظاهر فرمتان را دیزاین کنید که نحوه تنظیمات این بخش را نیز میتوانید از طریق راهنما قالب ثبت فرم مشاهده کنید. در صورتی که بخواهید برای مشتری فاکتور صادر کنید ابتدا از طریق راهنما طراحی قالب چاپ فرم، قالب مربوطه را تنظیم و نهایتا به هر طریقی که تمایل دارید (دریافت فاکتور توسط خودتان و سپس ارسال آن برای مشتری و یا نمایش و ارسال مستقیم پس از ثبت سفارش) به مشتری نشان دهید.
در نهایت تمام طراحی و تنظیمات وقت آن است که لینک فرم فروشگاهی که طراحی کرده اید را دریافت و به اشتراک بگذارید. به زبانه اشتراک فرم رفته و لینک فرم را دریافت و از طریق شبکه های اجتماعی به اشتراک بگذارید. در صورتی که میخواهید افزونه وردپرس فرمساز را نصب کنید و یا از طریق اسکریپت فرم را در سایت خود نمایش دهید راهنما این مباحث را مطالعه کرده و طبق تنظیمات عمل کنید.
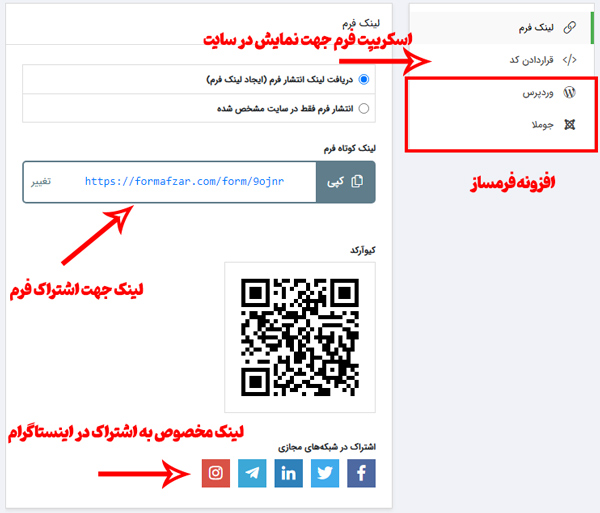
سفارش های ثبت شده یا سفارشات دریافت شده را از طریق منوی ارسالی ها مشاهده نمائید.