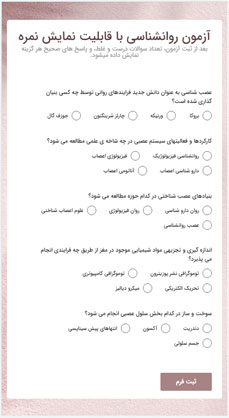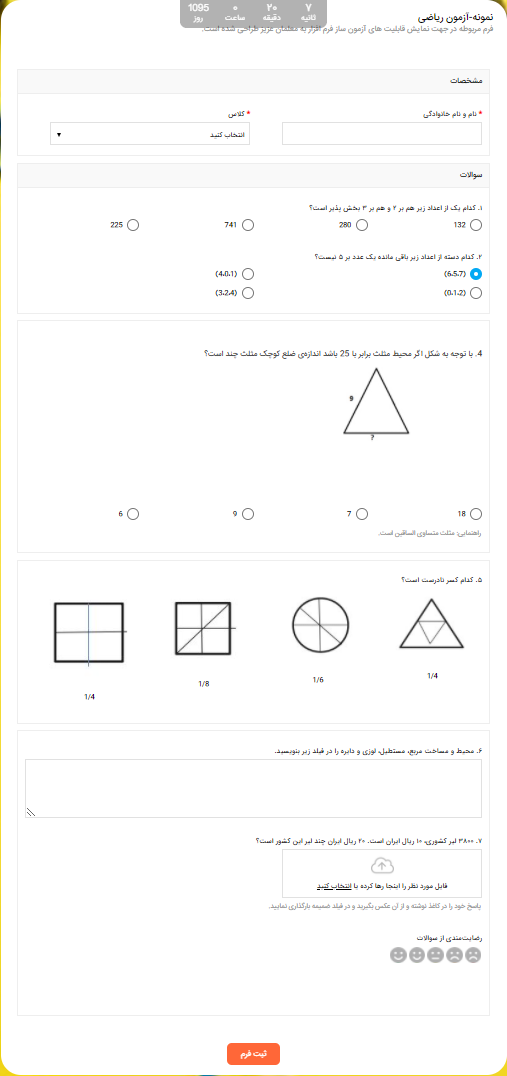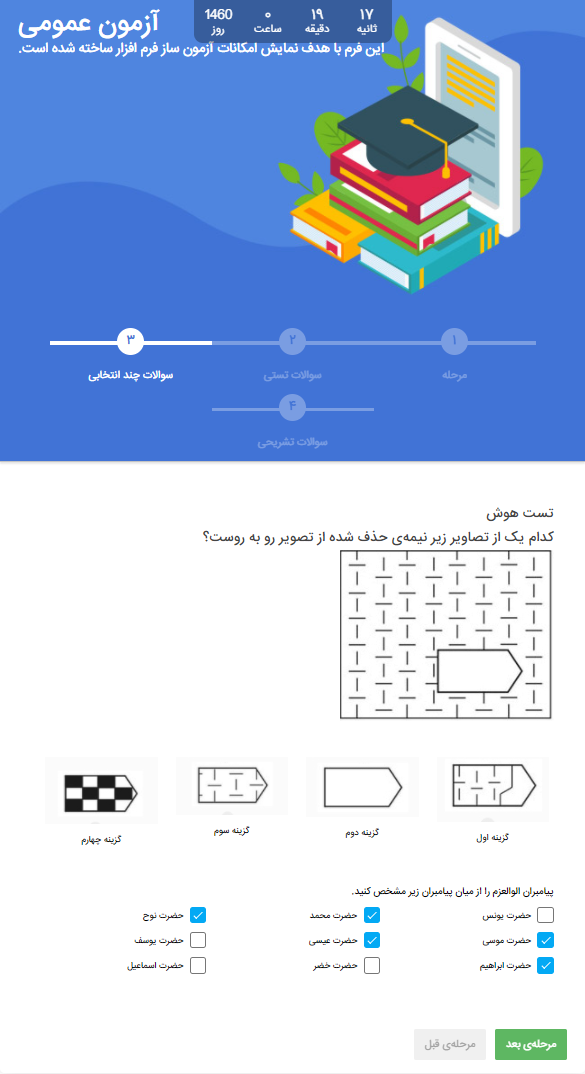راهنمای ساخت آزمون آنلاین فرم افزار
بررسی مراحل طراحی تا اشتراک آزمون آنلاین
راهنمای ساخت آزمون آنلاین
در ابتدا بایستی در سامانه آزمون ساز فرم افزار ثبت نام کرده و وارد حساب کاربری خودتان شوید سپس از منوی طراحی فرم، گزینه "ایجاد فرم جدید" را انتخاب نمایید.
در صفحه باز شده با انتخاب گزینه گالری وارد بخش فرم های آماده خواهید شد که برای هریک طراحی و قالب منحصر به فرد قرار داده شده است که میتوان فرم مورد نظر را انتخاب و ویرایش نمود در غیر این صورت یک فرم خالی برگزینید. در پنجره باز شده بایستی یکی از دو حالت "نمایش به صورت کلاسیک" و "نمایش مرحله ای" را انتخاب کنید. در نمایش کلاسیک میتوان همه فیلدها در یک یا چند صفحه قرار داد اما در نمایش مرحله ای، هر فیلد در یک صفحه قرار میگیرد و برای نمایش فیلد بعدی باید به مرحله بعد رفت.
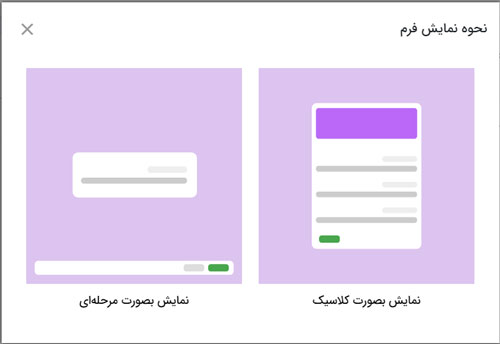
در صفحهی باز شده(زبانه طراحی) تعدادی فیلد پایه و پیشرفته قرار دارد که بر اساس نوع پنل مجاز به استفاده از آنها خواهید بود. کافیست فیلد مورد نظر را انتخاب و در صفحه قرار دهید. بعد از قرار گیری فیلد در صفحه، با کلیک بر روی آن تنظیمات فیلد مربوطه نمایش داده خواهد شد. در ادامه مراحل ساخت یک آزمون به طور کامل آموزش داده خواهد شد.
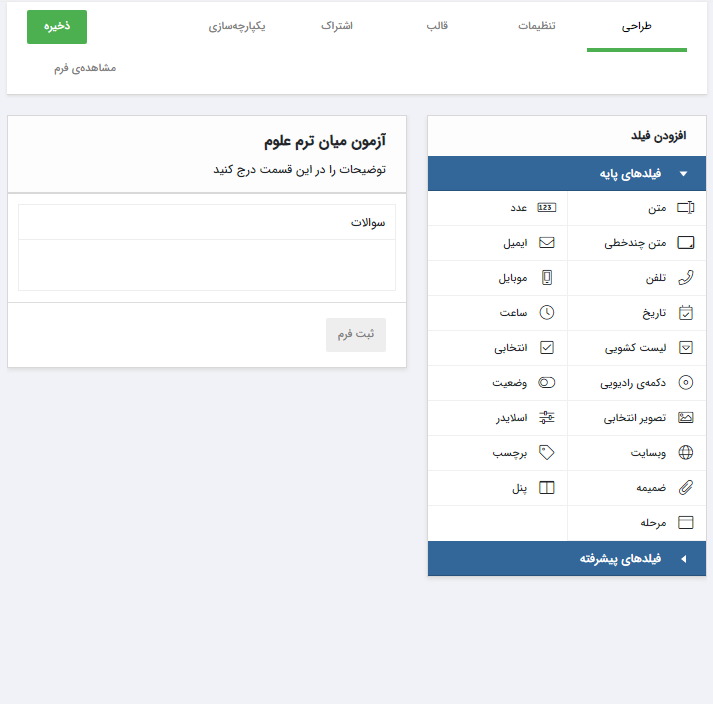
مرحله اول : مشخص کردن نوع سوالات
آزمون آنلاین عموماَ به دو صورت تشریحی، تستی و یا ترکیب این دو برگزار خواهد شد.
سوالات تشریحی:
به طور کلی برای طراحی سوالاتی که نیاز به توضیح دانش آموز داشته باشد میتوان از فیلدهای متن، عدد، متن چند خطی و ضمیمه استفاده نمود که به اختصار هر کدام را توضیح خواهم داد.
سوال تشریحی با پاسخ کوتاه: اگر پاسخ سوالی کوتاه و در حد چند کلمه باشد می توان از فیلد متن استفاده نمود. به عنوان مثال برای دریافت نام و نام خانوادگی دانش آموز بهترین گزینه استفاده از فیلد متن خواهد بود همچنین برای وارد کردن کد ملی توسط دانش آموز میتوان از این فیلد استفاده کرد که کافیست در تنظیمات فیلد فرمت را بر روی "کد ملی" قرار دهید در این صورت درستی کد ملی وارد شده نیز بررسی میشود.
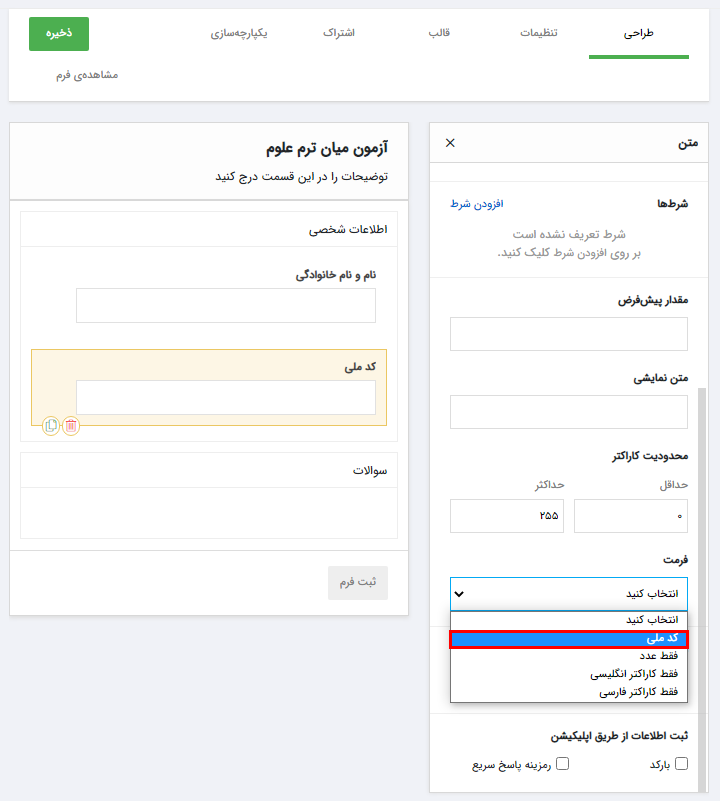
سوال تشریحی با پاسخ بلند: اگر پاسخ سوالی طولانی باشد مناسب ترین فیلد، فیلد متن چند خطی است که در قسمت تنظیمات این فیلد تعداد سطر، حداقل و حداکثر کاراکتر وارده را میتوان مشخص کرد.
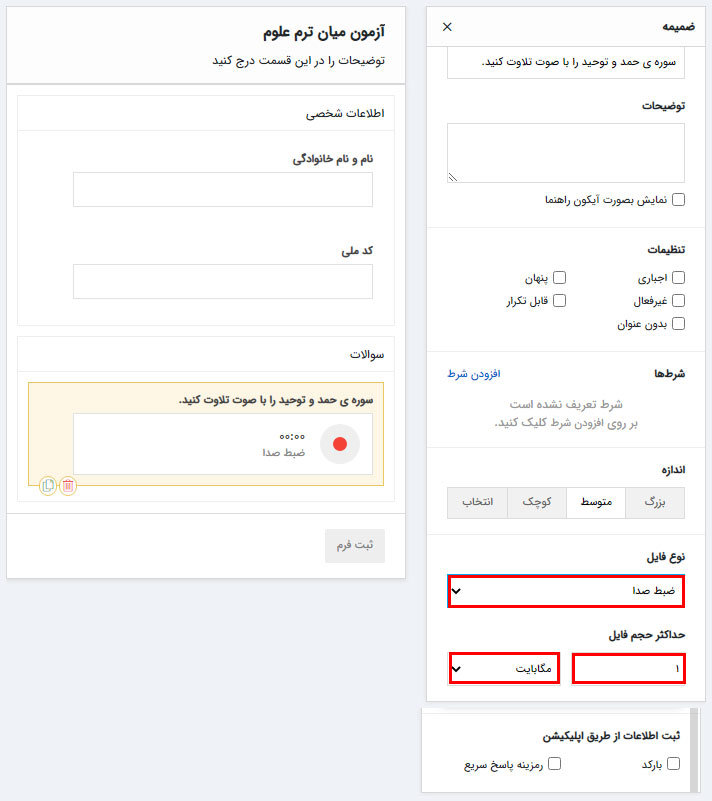
نکته: همان طور که در بالا گفته شد اگر نیاز باشد دانش آموزان فایل یا تصویری بارگزاری نمایید میتوان از فیلد ضمیمه استفاده نمود و در هنگام بررسی پاسخهای دریافتی به صورت یکجا فایل های بارگزاری شده را دریافت نمایید همچنین میتوان نام فایل های دریافتی را بر اساس فیلدهای فرم به صورت دلخواه مانند نام دانش آموز، کد ملی و... و یا بر اساس مقادیر اختصاص یافته مانند شناسه، شناسه اختصاصی، تاریخ ثبت و به صورت پیش فرض ذخیره نمود تا بررسی با دقت بیشتری صورت گیرد. برای این کار کافیست از منوی ارسالیها بعد از انتخاب فرم بر روی آیکن تنظیمات کلیک کرده و "دانلود فایلهای ضمیمه" را انتخاب نمایید.
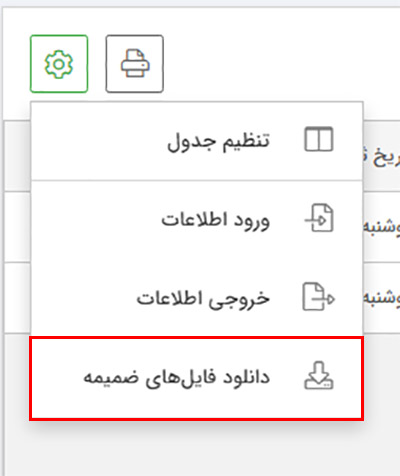
همان طور که در بالا توضیح داده شد بعد از انتخاب فایل ضمیمه میتوان نام هر یک از فایل های دریافت شده را مشخص کرد که در این مثال نام وارد شده توسط دانش آموز در فیلد "نام و نام خانوادگی دانش آموز" به عنوان نام فایل ضمیمه دانلود شود.
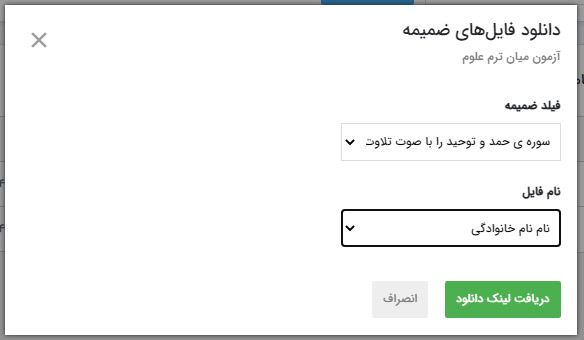
در سوالات تستی امکان محاسبه نمره توسط نرم افزار فرم افزار وجود دارد و به طور کلی برای سوالات تستی میتوان از فیلدهای "تک انتخابی (دکمه رادیویی)"، "تصویر انتخابی"، "چند انتخابی" و "لیست کشویی" استفاده نمایید.
فیلد تک انتخابی (دکمه رادیویی): مناسب ترین فیلد برای طراحی سوالات چند گزینهای استفاده از فیلد تک انتخابی (دکمه رادیویی) خواهد بود زیرا به طور پیش فرض به دانش آموز اجازهی انتخاب فقط یکی از گزینهها را میدهد. در تنظیمات این فیلد میتوانید نحوه نمایش گزینهها اعم از سطری یا ستونی را مشخص نمایید همچنین متن هر یک از گزینهها را نیز میتوان در بخش تنظیمات فیلد مشخص کرد. در کنار هر گزینه علامت"+ -" قرار دارد که میتوان تعداد گزینههای سوال را کم یا زیاد نمود. در صورتی که تعداد گزینهها زیاد باشند میتوان از ویرایشگر فلهای استفاده کرد.
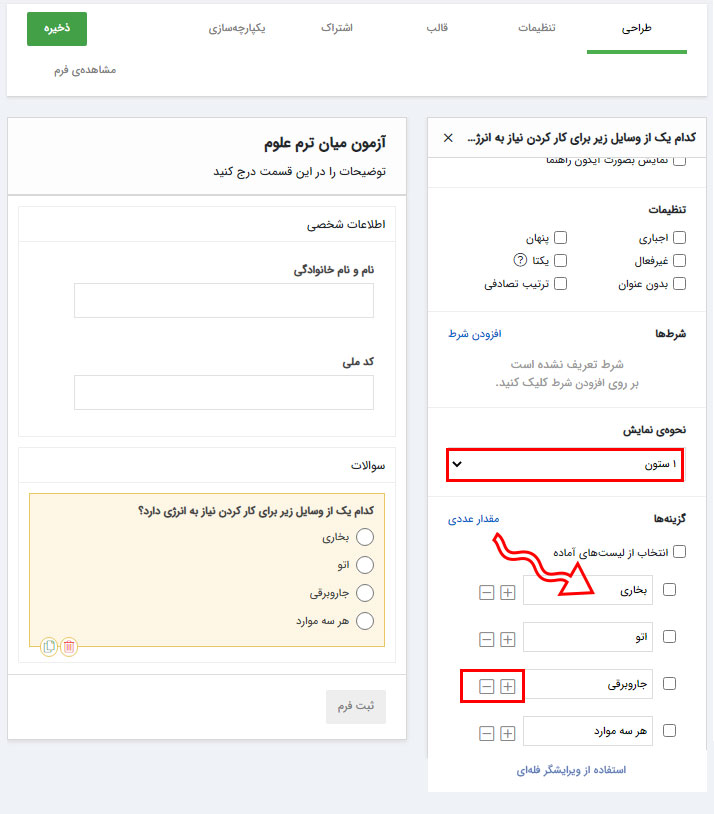
فیلد تصویر انتخابی: در صورتی که گزینهها به صورت تصویری هستند میتوانید از این فیلد برای اینگونه سوالات استفاده نمایید. تنظیمات مربوط به این فیلد نیز مانند فیلد تک انتخابی (دکمه رادیویی) است با این تفاوت که امکان انتخاب بیش از یک گزینه در این فیلد وجود دارد.
فیلد چند انتخابی: با استفاده از این فیلد این امکان به دانش آموز داده میشود تا بیش از یک گزینه را انتخاب نماید .نمونه ای از این سوالات را در تصویر زیر مشاهده میکنید.
فیلد لیست کشویی: این فیلد نیز مانند فیلد تک انتخابی (دکمه رادیویی) به صورت تک امتخابی بوده و گزینهها به صورت کشویی قابل نمایش هستند.
توضیحات مربوط به تنظیمات مشترک در فیلدها
در بخش عنوان هر فیلد میتوانید صورت سوال را یادداشت نمایید و توضیحات مربوط به سوال مانند راهنما را در بخش توضیحات آن بنویسید و اگر تمایل دارید به صورت آیکون در جلوی سوال قرار گیرد میتوانید گزینه"نمایش بصورت آیکون راهنما" را فعال نمایید در غیر این صورت متن توضیحات در پایین فیلد قرار خواهد گرفت.
نکته:در فیلدهای تک انتخابی (دکمه رادیویی) و چند انتخابی که مناسب برای سوالات چند گزینهای هستند با فعال کردن گزینه "نمایش تصادفی" در تنظیمات این فیلدها، گزینه سوالات برای دانش آموزان به صورت تصادفی نمایش داده میشود همچنین اگر سوالات در یک پنل قرار داشته باشند نمایش سوالات را میتوان تصادفی و محدود نمود. به عنوان مثال در یک پنل هفت سوال طراحی نمودهاید و میخواهید برای هر دانش آموز چهار سوال به صورت تصادفی و بدون ترتیب یکسان نمایش داده شود.کافیست گزینه "ترتیب تصادفی فیلدها" را فعال کرده و در کادر "تعداد نمایش تصادفی فیلدها" عدد چهار را بنویسید.
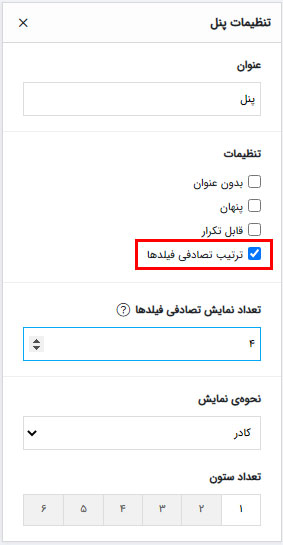
مرحله دوم: بارم بندی سوالات
همانگونه که در بالا گفته شد امکان تصحیح سوالات به صورت خودکار توسط فرم افزار فقط در سوالات چند گزینهای وجود دارد. برای مشخص کردن بارم سوالات در بخش تنظیمات فیلدهایی که در بخش سوالات تستی گفته شد بر روی مقدار عددی کلیک کنید.
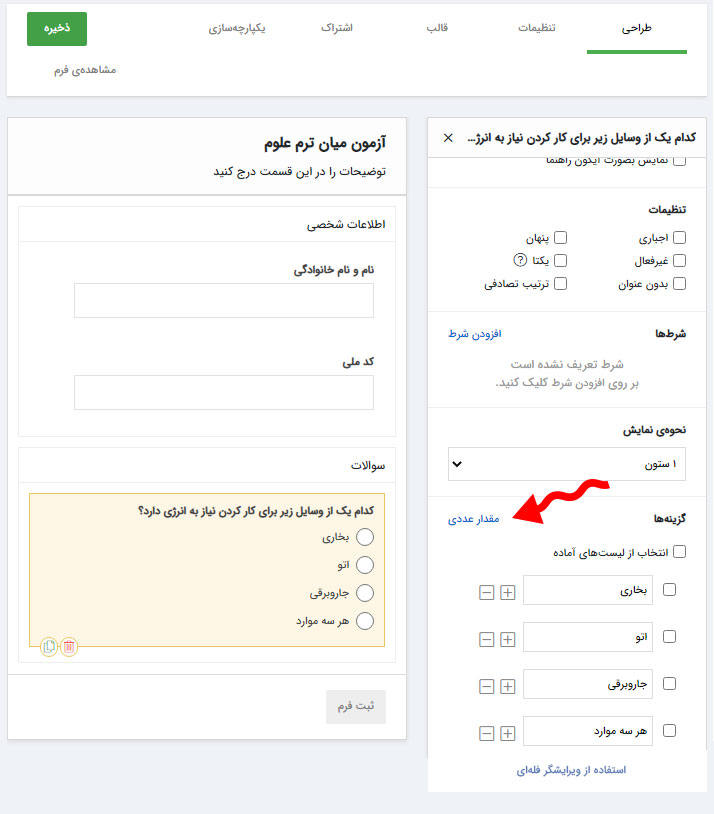
با مشخص کردن مقدار عددی هر گزینه آن عدد به گزینه مورد نظر نسبت داده میشود و در هنگام محاسبه نمره به آن سوال تعلق میگیرد. به عنوان مثال تعداد سوالات آزمون 10 و آزمون از 20 نمره است در این حالت برای گزینه درست مقدار عددی 2 و برای باقی گزینههای هر سوال مقدار 0 بایستی قرار داده شود.
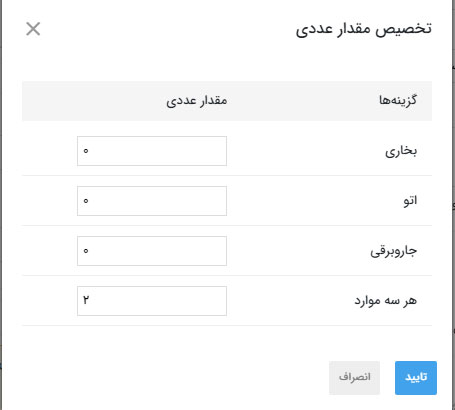
در ادامه برای محاسبهی نمرات از فیلد فرمول استفاده کنید. به این صورت که یک فیلد فرمول در صفحه قرار داده و از تنظیمات آن وارد بخش فرمول شوید.
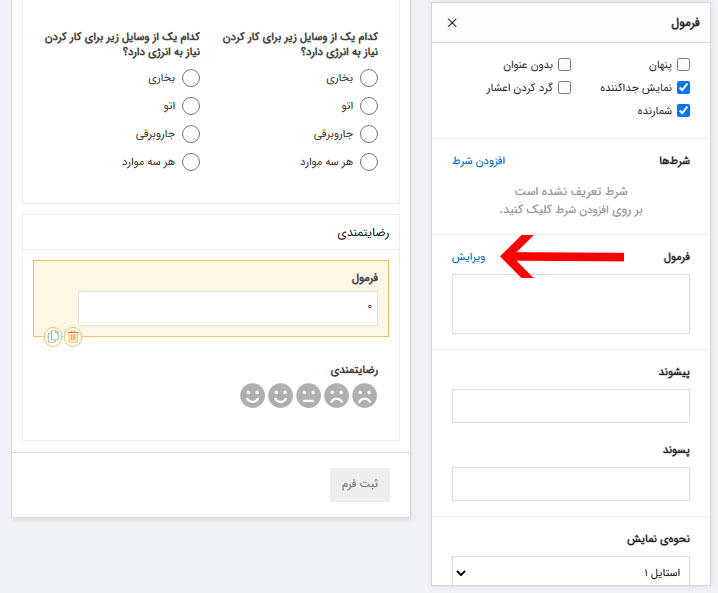
در بخش فرمول سوالات نمایش داده شده است هر یک را انتخاب و بین آنها عمل جمع قرار دهید. تغییرات را تایید نمایید.
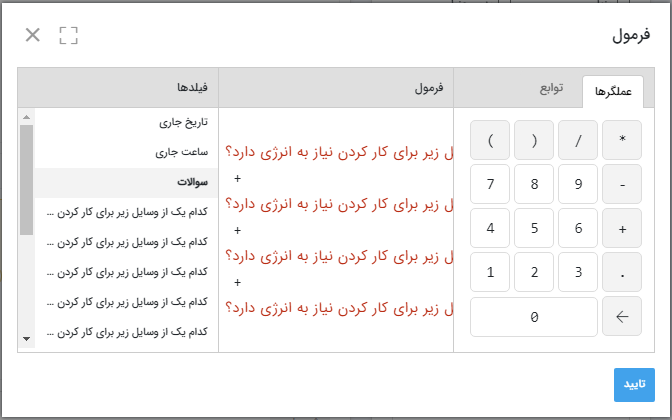
برای مخفی کردن فیلد فرمول بایستی از تنظیمات فیلد نحوه نمایش را بر روی حالت پنهان قرار داده و گزینه بدون عنوان را فعال نمایید. به این ترتیب در حین آزمون نتیجه به دانش آموزان نمایش داده نخواهد شد.
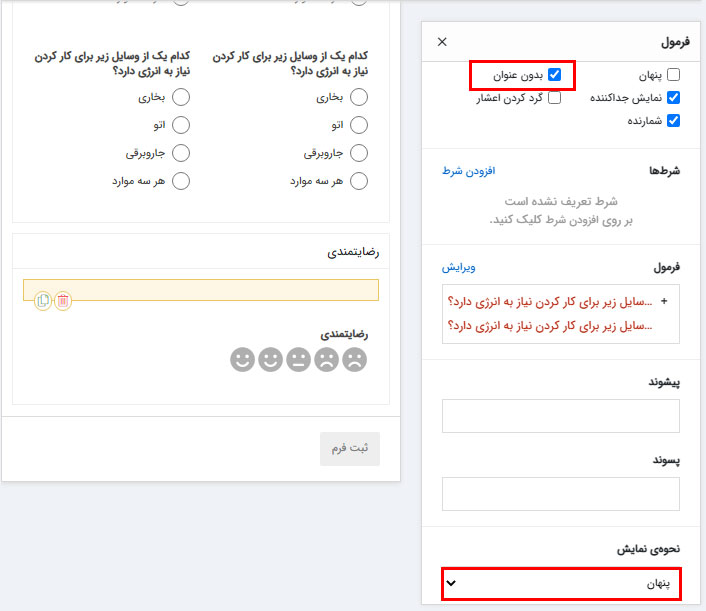
در صورتی که بخواهید تعداد گزینه های صحیح و تعداد گزینه های نادرست را پس از پایان آزمون نمایش دهید علاوه بر فیلد فرمول مربوط به نمایش نمره به دو فیلد فرمول دیگر نیز احتیاج است. لازم به ذکر است که برای تنظیم این موارد بایستی مقدار عددی فیلدهای تک انتخابی (دکمه رادیویی) رابرابر 1 قرار دهید.
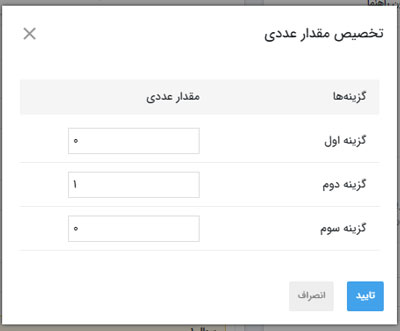
فرض کنید یه آزمون با 10 سوال قرار است برگزار شود و بایستی تعداد جواب های درست و غلط به همراه نمره نهایی بعد از پایان آزمون نمایش داده شود. ابتدا مقدار عددی گزینههای صحیح 10 سوال را برابر 1 قرار دهید سپس 3 فیلد فرمول در صفحه قرار داده و از قسمت فرمول اولی هر 10 تا سوال را با هم جمع و کل آن ها را در 2 ضرب میکنیم تا نتیجه از 20 محاسبه شود.
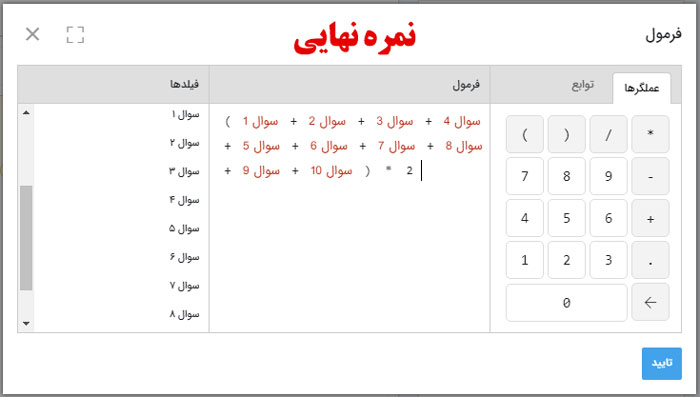
فرمول نمره تنظیم شد. حال برای فرمول تعداد جواب های صحیح فقط 10 تا سوال را با هم جمع میکنیم. نتیجه ا که حاصل میشود تعداد سوالاتیست که درست پاسخ داده است. برای فرمول تعداد سوالات نادرست کافیست 10 را از فرمول تعداد سوالات درست کم کنیم. یعنی تعداد سوالات منهای تعداد جواب های درست. به همین سادگی میتوان نتایج حاصل شده را محاسبه کرد. نمایش بعد از ثبت آزمون در مرحله سوم توضیح داده شده است.
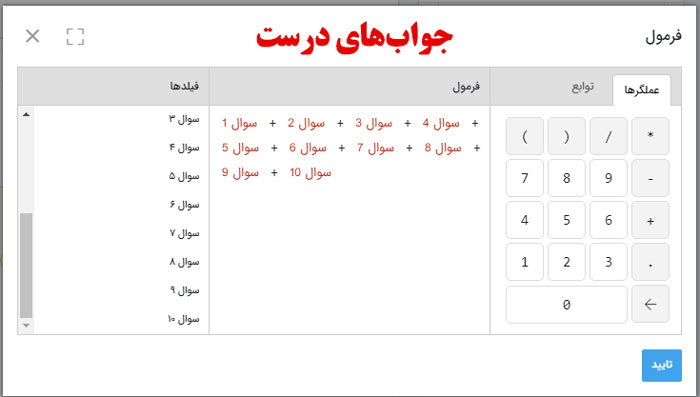
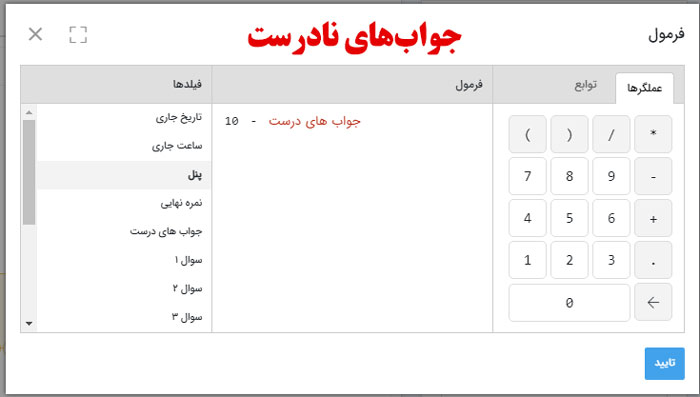
مرحله سوم: نمایش نتیجه و زمان آزمون
نمایش نتیجه آزمون: بعد از طراحی آزمون وارد زبانهی تنظیمات شوید و از منو گزینه "پیغام و تغییر مسیر " را انتخاب کنید و در کادر پیام میتوانید پیغامی که بعد از اتمام آزمون میخواهید به دانش آموزان نمایش داده شود را بنویسید و برای اعلام نتیجهی آزمون از "فیلدهای فرم" فیلد فرمولی که در آزمون قرار دادهاید را برگزینید.
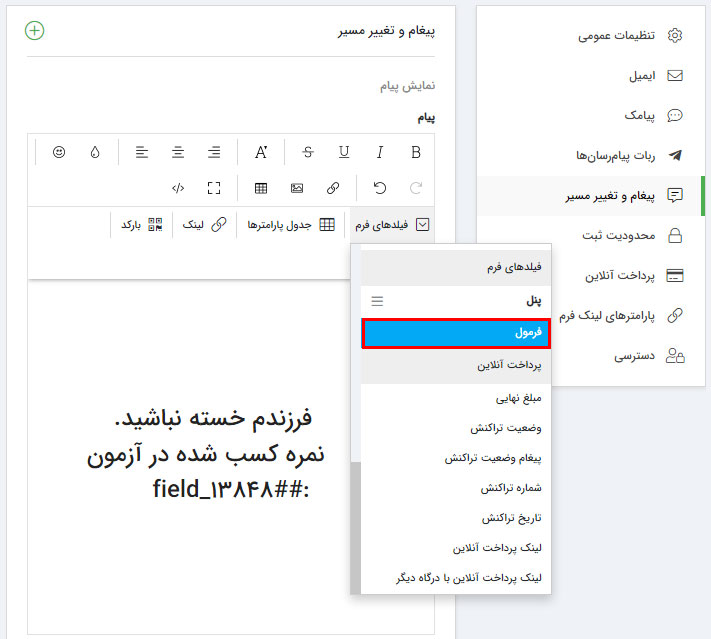
زمان برگزاری آزمون: برای مشخص کردن بازهی زمان آزمون و مدت زمان آن از زبانه تنظیمات و از منو محدودیت ثبت را انتخاب کنید. وارد بخش "محدودیت زمانی" شوید. زمان و ساعت شروع و پایان آزمون را مشخص کنید. برای نمایش شمارنده قبل از شروع آزمون گزینه "نمایش شمارنده معکوس قبل از شروع" و برای نمایش شمارنده در حین آزمون گزینه "نمایش شمارنده معکوس بعد از شروع" را فعال نمایید.
با فعال کردن گزینه "ثبت خودکار در صورت اتمام زمان" اطلاعات وارد شده در آزمون توسط دانش آموز ثبت خواهد شد حتی اگر دکمه ثبت را نزده باشد.
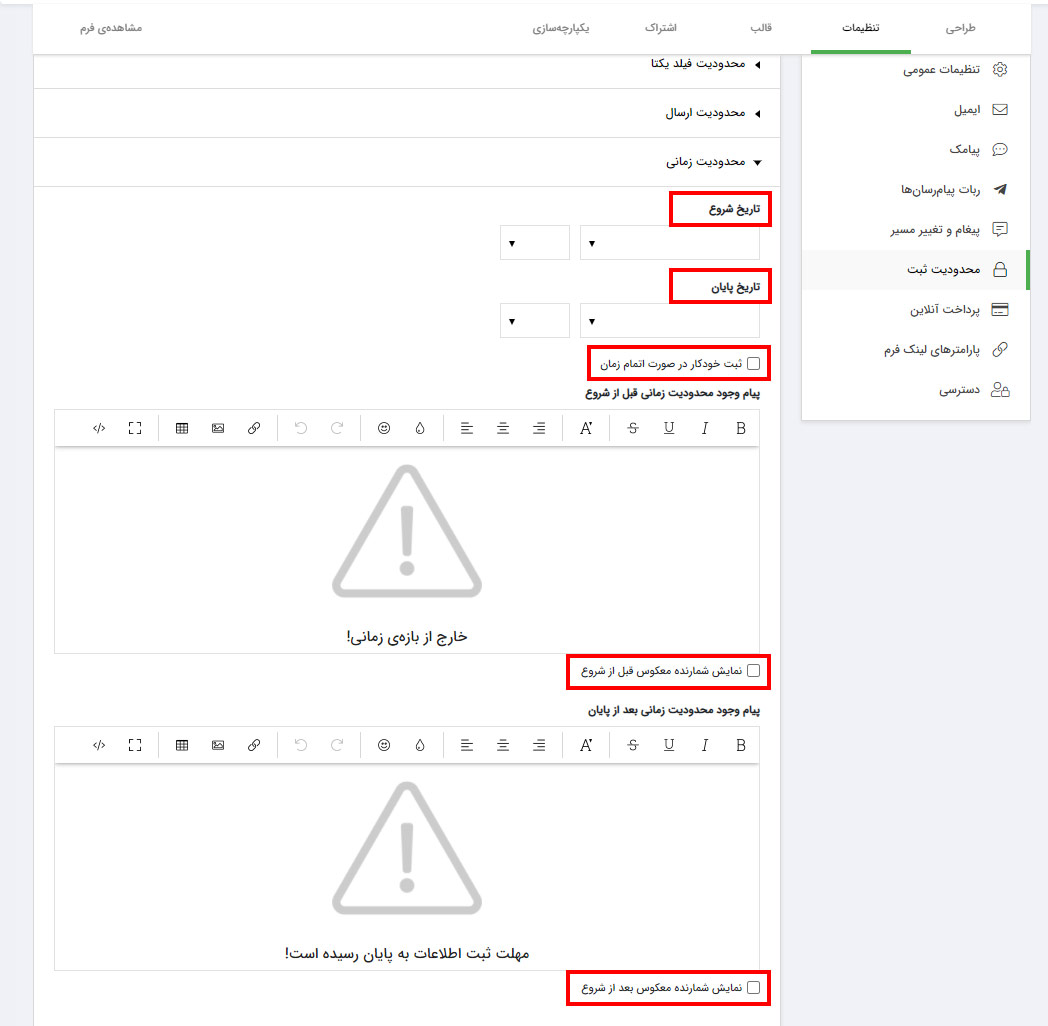
مرحله چهارم: محدودیت در ثبت اطلاعات
برای به حداقل رساندن میزان تقلب در آزمون (هر شخص فقط بتواند یک بار در آزمون شرکت کرده و یا نتواند به جای دانش آموزی دیگر در آزمون شرکت کند) میتوان از زبانهی تنظیمات و انتخاب گزینه محدودیت ثبت وارد بخش محدودیت ارسال شد و گزینههای "ثبت یک فرم برای هر آیپی" و "ثبت یک فرم برای هر دستگاه" را فعال نمود.
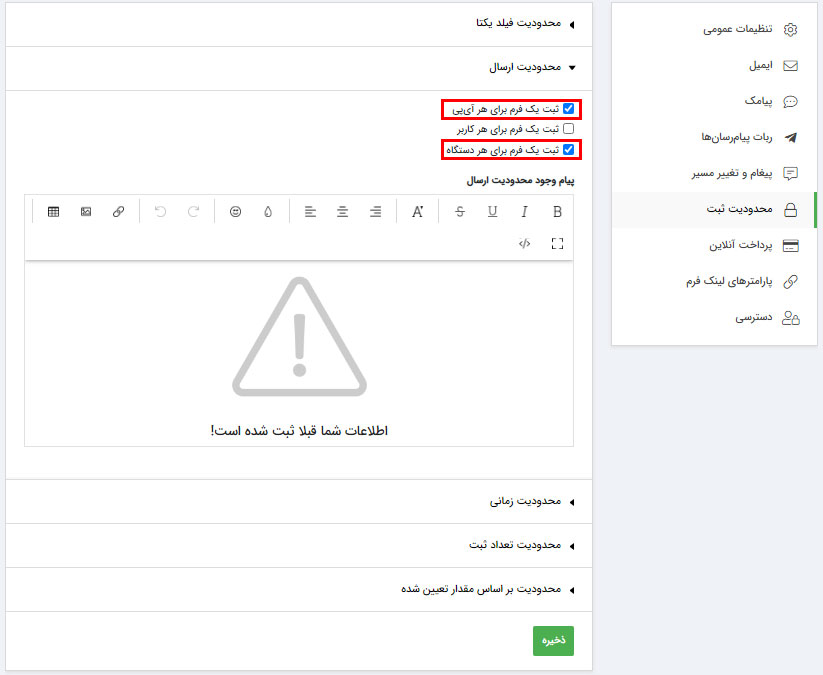
مرحله پنجم: انتخاب قالب برای آزمون
بعد از طراحی و اعمال تنظیمات یک آزمون آنلاین نوبت به انتخاب قالب برای آن است. از زبانهی قالب وارد "منوی قالب ثبت فرم" شوید. در این بخش امکان استفاده از قالبهای آماده و ویرایش آنها وجود دارد همچنین میتوانید قالب موردنظرتان را طراحی نمایید.
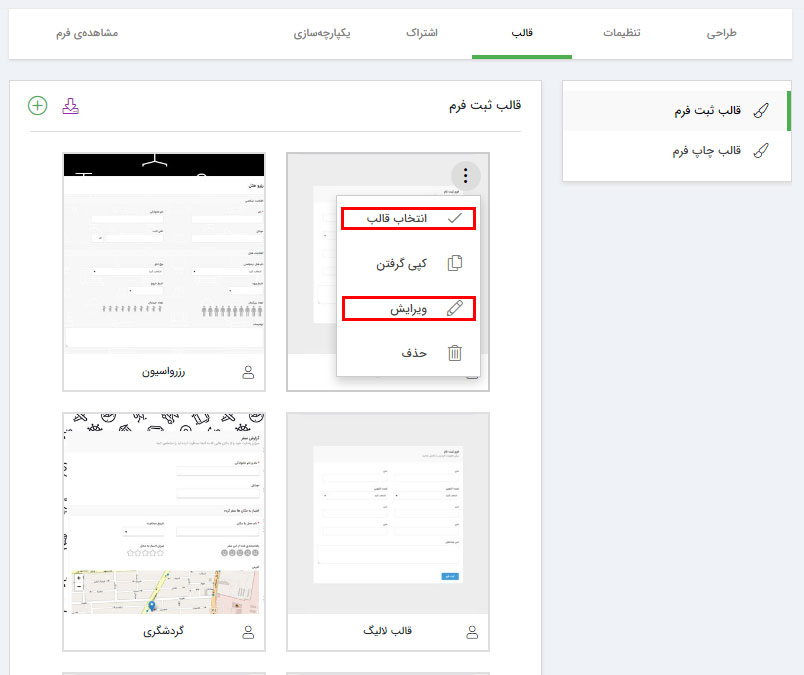
مرحله آخر: اشتراک آزمون
حال نوبت به اشتراک آزمون رسیده است. از زبانهی اشتراک بر روی لینک فرم کلیک کرده و لینک آزمون را کپی و در اختیار دانش آموزان قرار دهید. با توجه به تنظیمات انجام شده در زمان آزمون اگر قبل از شروع آزمون لینک در اختیار دانش آموزان قرار گیرد با باز کردن آن مدت زمان باقی مانده تا شروع آزمون به آنها نمایش داده خواهد شد.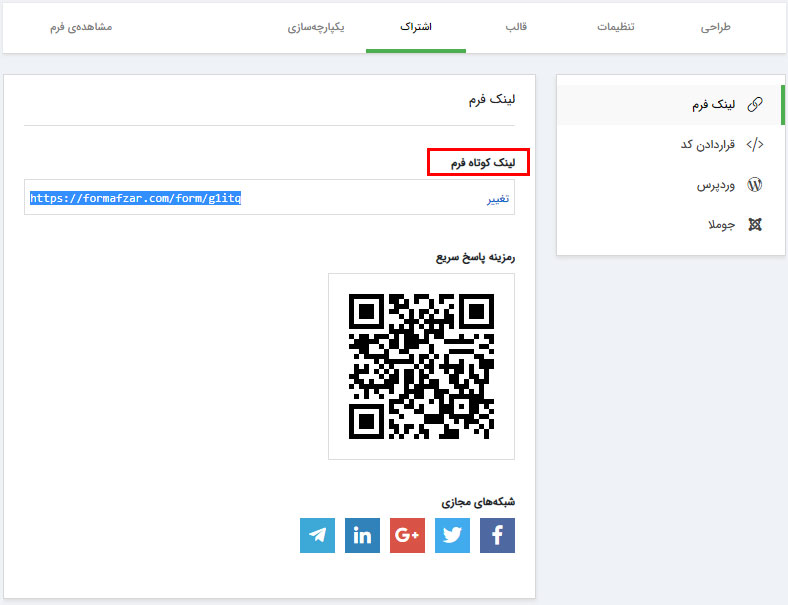
ویدئوی راهنمای ساخت آزمون آنلاین
در ویدئو زیر خواهید آموخت که چگونه میتوان یک آزمون آنلاین با استفاده از آزمون ساز فرم افزار طراحی و تنظیمات مربوط به آن را اعمال کرد.