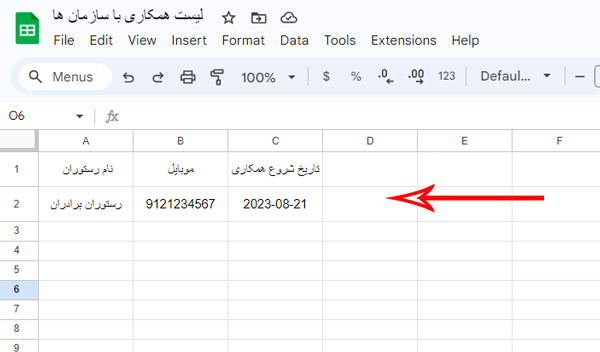اتصال فرم ساز به زاپیر
راهنمای اتصال فرم ساز به زاپیر Zapier
زاپیر(Zapier) چیست؟
زاپیر یک ابزار و یا یک پلت فرم آنلاین است که به وسیله آن میتوان بین نرم افزار های مختلف یکپارچه سازی انجام داد.با استفاده از زاپیر میتوان فرآیند های ساده را خودکار کرد و سرعت و دقت انجام عملیات را بالا برد. با تعیین یک رابطه شرطی در این ابزار میتوان مشخص کرد که با انجام یک عملیات در نرم افزار اول، چه عمل یا عملیاتی در نرم افزار دوم به صورت خودکار صورت گیرد.
راهنمای اتصال فرمساز به زاپیر
قبل از شروع بایستی به چند نکته دقت شود :
در فرمساز فرم افزار به صورت پیش فرض برخی از نرم افزار هایی که میتوان به آن ها متصل شد و اطلاعات فرم ها را به آن ها منتقل کرد وجود دارد.
نکته 1: اگر شما از قبل در سایت zapier عضو شده اید و قصد دارید به نرم افزارهایی که در فرم افزار قرار دارد متصل شوید فقط کافیست ابتدا کلید فرم را کپی و سپس بر روی دکمه اتصال این نرم افزار ها بزنید. بعد از انتقال به سایت زاپیر، مستقیما به مرحله 13 راهنمایی که در پایین آمده است خواهید رفت و برای ادامه مسیر مطابق راهنما پیش روید.
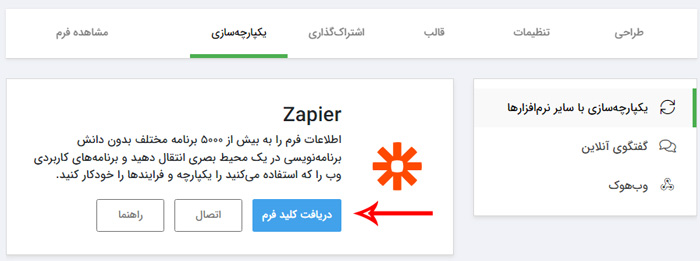
نکته 2: در صورتی که تا به حال به سایت زاپیر وارد نشده این مطابق راهنمای زیر و از مرحله اول گام به گام جلو روید.
نکته 3: اگر یکبار به زاپیر متصل شدید و یکپارچه سازی بین فرم افزار و نرم افزاری داشتید و الان برای فرم های دیگه ای قصد اتصال دارید بعد از اینکه کلید را وارد کردید (مرحله 13 راهنما) مطابق تصویر بر روی "change" بزنید و " add new account" را بزنید تا بتوانید فرم جدید را انتخاب کنید زیرا پیش فرض زاپیر بر روی فرم قبلی خواهد بود.
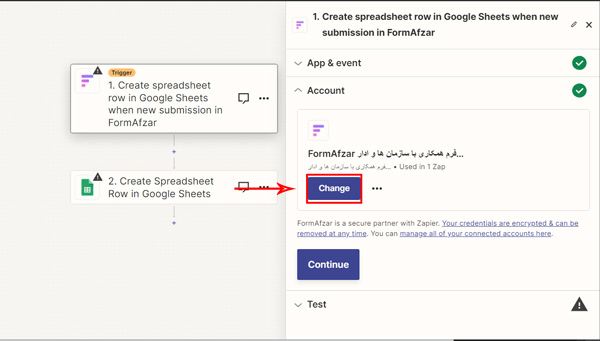
نکته 4: یکپارچه سازی و انتقال اطلاعات از طریق زاپیر محدود خواهد بود. اگر قصد انتقال اطلاعات در تعداد بالاتر از 100 تا دارید بایستی پنل اشتراکی زاپیر را خریداری کنید.
1. برای انجام این کار ابتدا وارد سایت https://zapier.com شده و از طریق یک از روش وارد شوید.
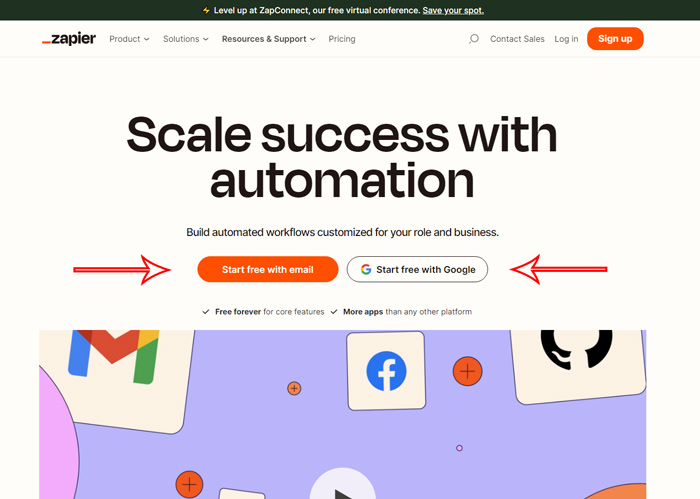
2. در ادامه در باکس"connect this app" عبارت "formafzar" را وارد کنید و منتظر بمانید تا فرم ساز فرم افزار با لوگوی مشخص شده را پیدا کند و سپس انتخاب کنید.
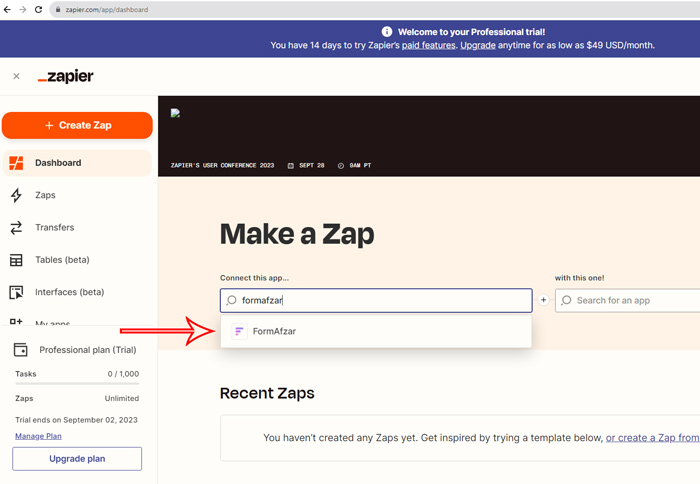
3. در باکس with this one نرم افزاری که قصد دارید اطلاعاتی که در فرم ثبت میشود به آن نرم افزار منتقل شود را وارد کنید. فرضاً google sheet، Trello و…. در ای مثال ما google sheet را انتخاب میکنیم.
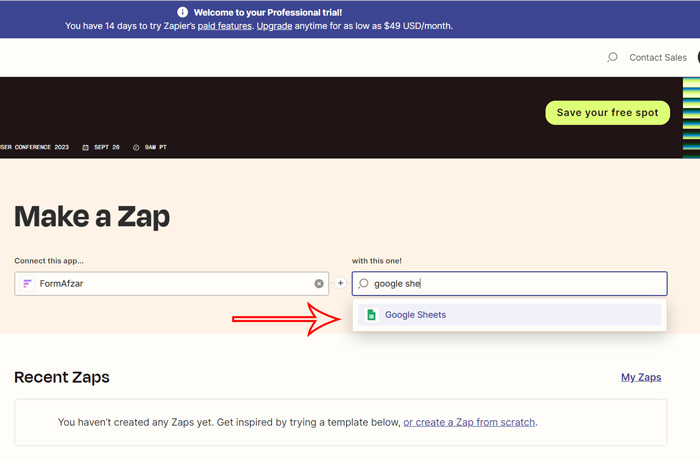
بعد از انتخاب نرم افزار های مبدا و مقصد
باکس های دیگری نمایش داده میشنود:
When this happens…:
4.
در این باکس بایستی مشخص کرد چه فرآیندی در نرم افزار مبدا رخ دهد تا عملیاتی که در ادامه مشخص میکنیم صورت پذیرد.
وقتی که بر روی باکس بزنید، به شما فرآیندی پیشنهاد میدهد که آن "new submission" است که به معنی ارسال جدید و به طور دقیق تر، در فرمساز به معنی ثبت اطلاعات جدید در فرم است.
لازم به ذکر است که با توجه به نرم افزار مبدا، فرآیند هایی که پیشنهاد میشود متفاوت است و در اینجا چون فرم ساز فرم افزار نرم افزار مبدا است، فرآیندی که باید صورت گیرد، ثبت فرم جدید است.
Then do this:
5.
به این معنا که"سپس این عملیات انجام شود"
از بین لیست و فرآیند هایی که میشه در نرم افزار مقصد انجام شود یکی را انتخاب کنید. در اینجا ما "creat spreadsheet row" را انتخاب کردیم. بدین معنا که یک سطر در گوگل شیت مورد نظر اضافه کن.
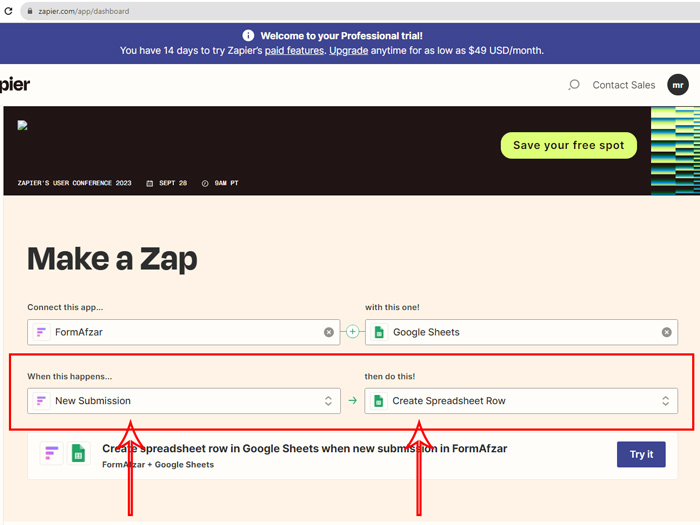
6. در این باکس علمیات هایی که در نرم افزار مبدا و مقصد صورت میگیرد را در یک خط توضیح میدهد. بر روی دکمه "try it" زده و به مرحله بعد بروید.
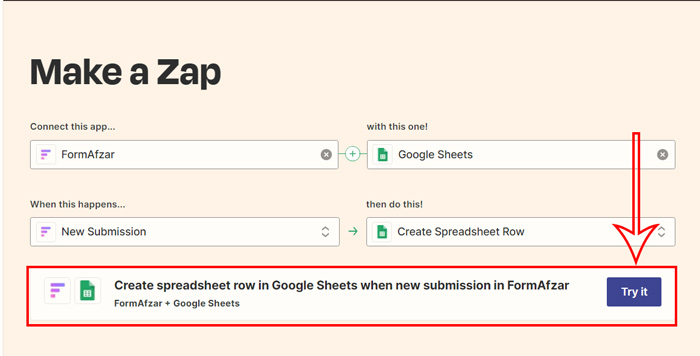
7. در این مرحله همان طور که در سمت راست تصویر مشاهده میکنید بایستی فرم مورد نظر را به زاپیر متصل کنید. بر روی دکمه "sign in" بزنید.
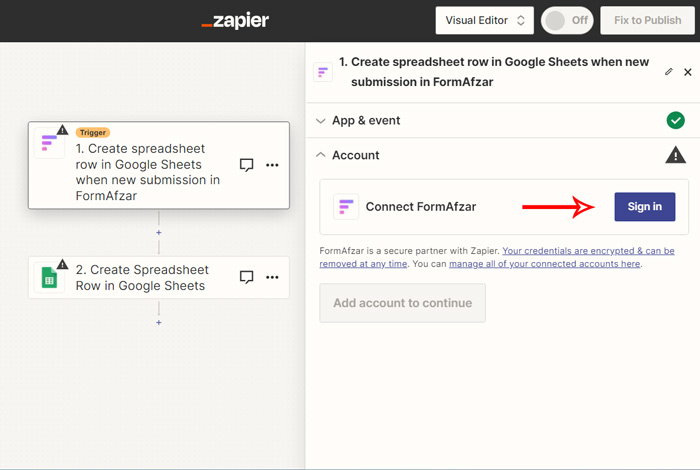
8. یک پنجره جدید باز میشود که از شما درخواست میکند کلید اتصال به فرم ساز را وارد کنید.
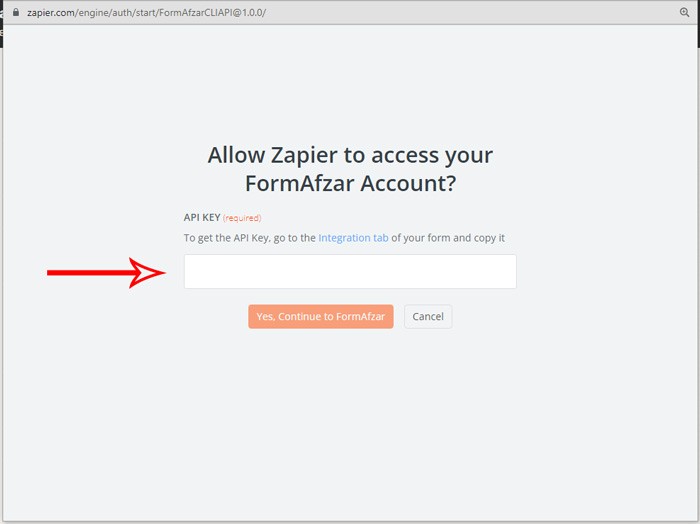
9. برای دریافت کلید به پنل فرمساز فرم افزار مراجعه کرده. به فرم مورد نظر رفته و به زبانهی "یکپارچه سازی"، منوی "یکپارچه سازی با سایر نرم افزار ها" را بزنید. اولین گزینه زاپیر است و برای دریافت کلید بر روی "اتصال" بزنید.
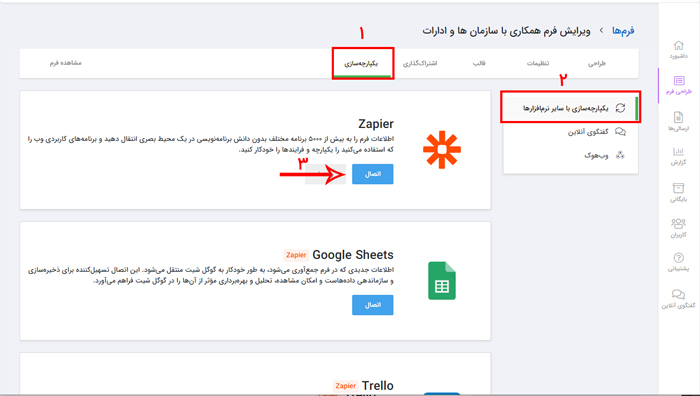
10. پنجره ای باز میشود که از شما درخواست ساخت کلید میکند.
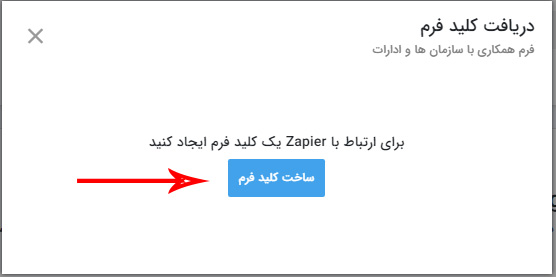
11. "ساخت کلید فرم" را که بزنید در پنجره جدید کلید فرم ساخته میشود که باید آن را کپی کنید و به سایت zapier بازگردید.
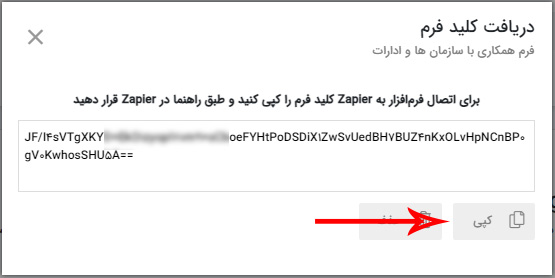
12. در پنجره مربوط به اتصال به فرمساز، کلید را قرار دهید و ارتباط را برقرار کنید.
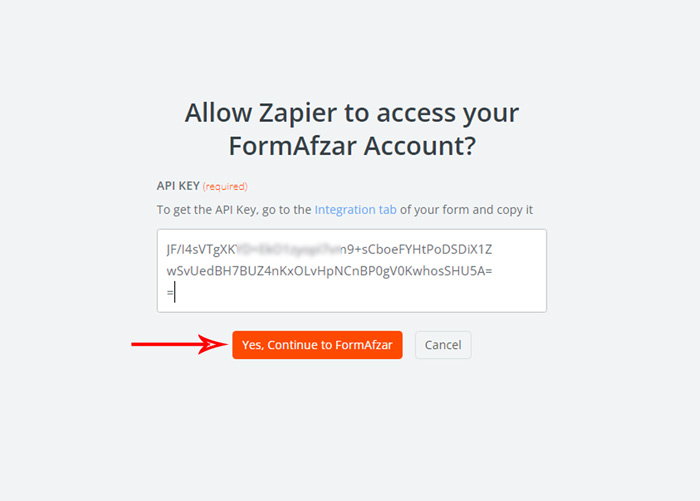
13. همانطور که در تصویر هم مشخص است فرم مربوطه را پیدا میکند. برای ادامه مسیر بر روی "continue" بزنید
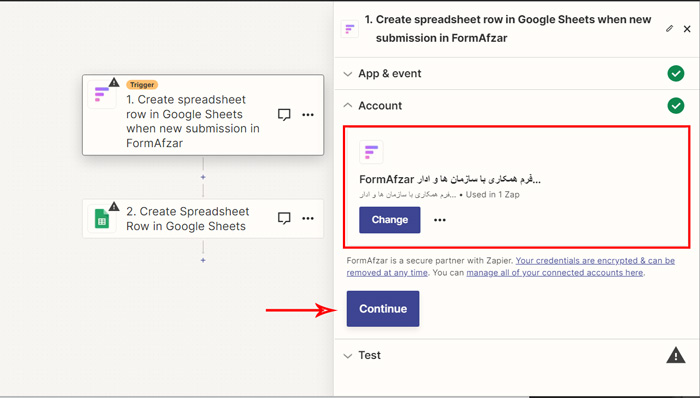
14. بعد از چند ثانیه با عبارت "Test your trigger" مواجه میشود که با زدن دکمه "test trigger" به فرم ساز متصل میشود و فیلد های فرم مورد نظر را دریافت و نمایش میدهد.
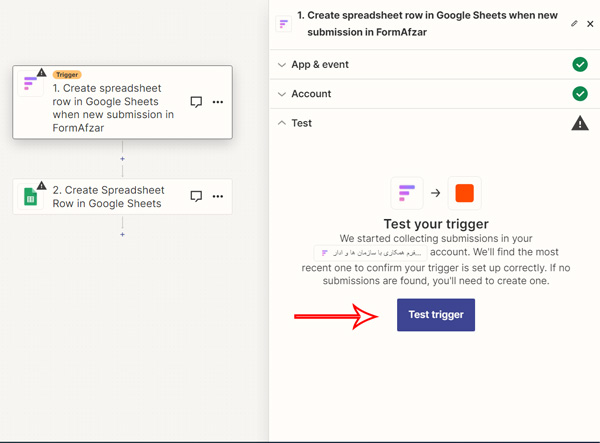
15. همانطور که میبینید لیست فیلدهای فرم را نمایش میدهد. بر روی "continue with selected record" بزنید تا از تنظیمات مربوط به فرمساز کامل شود.
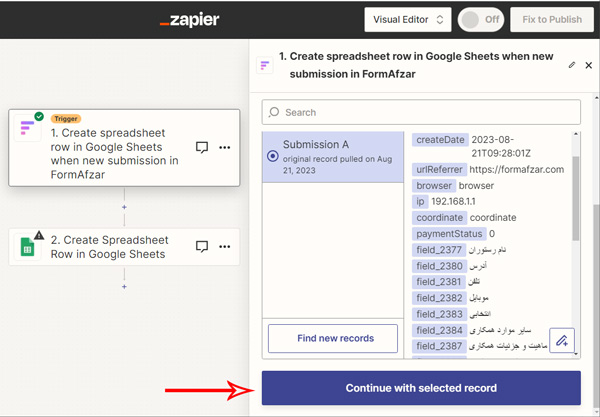
16. در ادامه بایستی به گوگل شیت متصل شد. توجه داشته باشید که در این مثال ما خواستیم اتصال بین فرمساز به google sheets را توسط زاپیر تست کنیم. این مرحله با توجه با نرم افزار مقصدی که شما انتخاب میکنید متفاوت خواهد بود. بر روی "sgin in" بزنید و اکانت گوگل مورد نظر را انتخاب کنید و دسترسی های لازم رو بدهید.
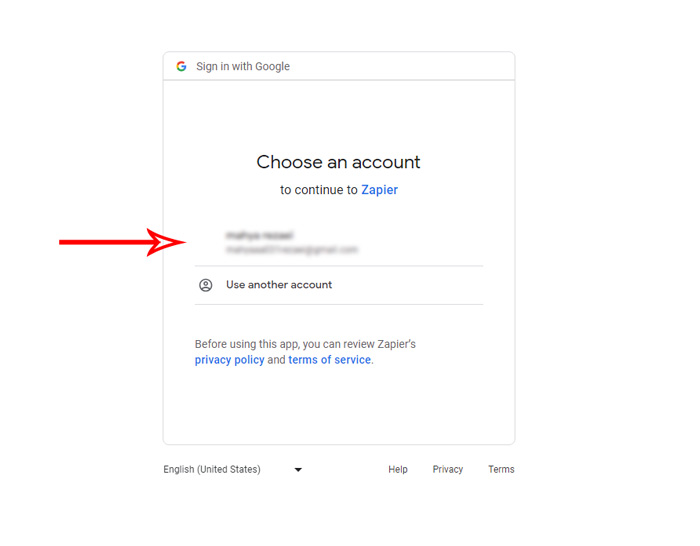
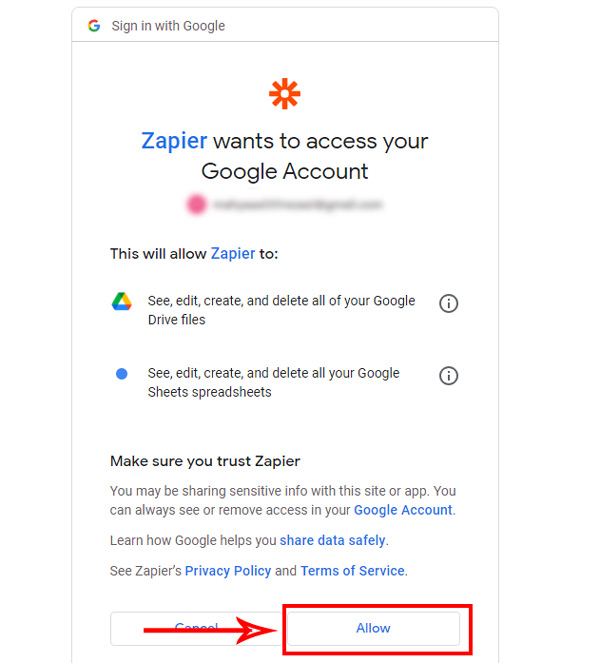
17. بعد از اینکه به حساب گوگل متصل شود همانطور که میبینید در تصویر حساب گوگلتان را نمایش میدهد که به آن متصل شده است و فقط کافیست بر روی دکمه "continue" بزنید.
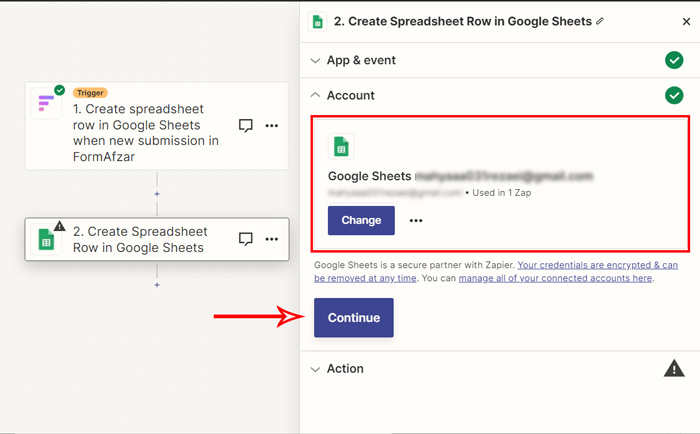
18. بعد از چند ثانیه در منوی action شما باکس هایی ظاهر میشود که باید حتماً worksheets و Spreadsheet v رو انتخاب کنید. Spreadsheet در واقع همان صفحه ای از لیست گوگل شیت شماست که میخواهید به آن متصل شوید و worksheets هم یکی از برگه داخل صفحه را مشخص میکند.
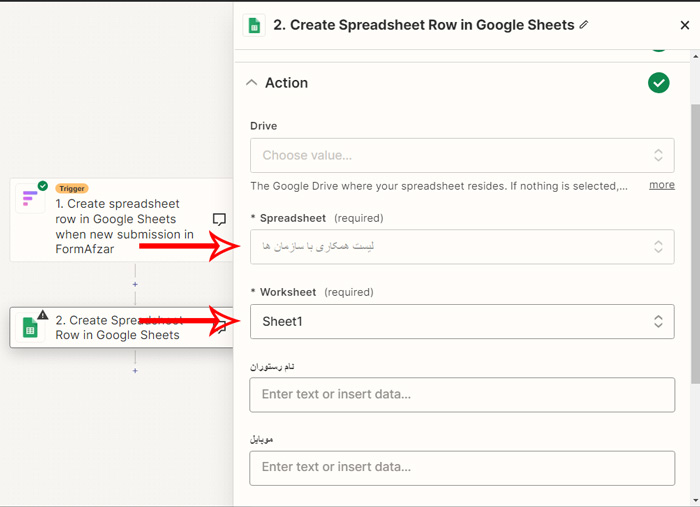
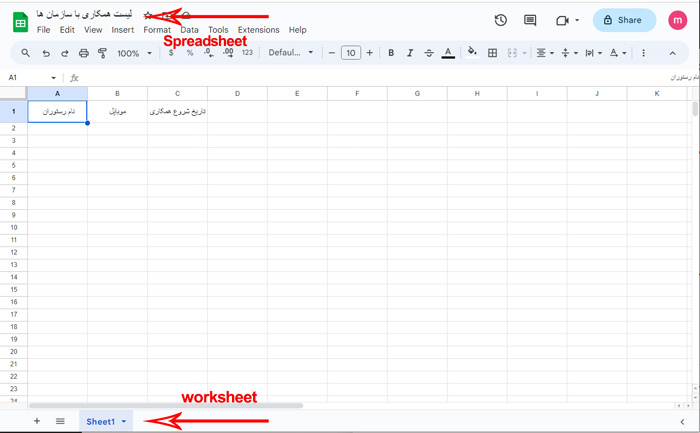
19. بعد از انتخاب Spreadsheet و worksheet ستون های شیت انتخاب شده نمایش در می آید که بایستی مشخص کنید در هر ستون کدام یک از فیلدهای فرم قرار گیرد. در این مثال میخواهیم با پر کردن فرم مورد نظر 3 آیتم نام رستوران و موبایل و تاریخ شروع همکاری به لیست گوگل شیت ما اضافه شود. پس این آیتم ها رو انتخاب میکنیم و در نهایت دکمه "continue" را میزنیم.
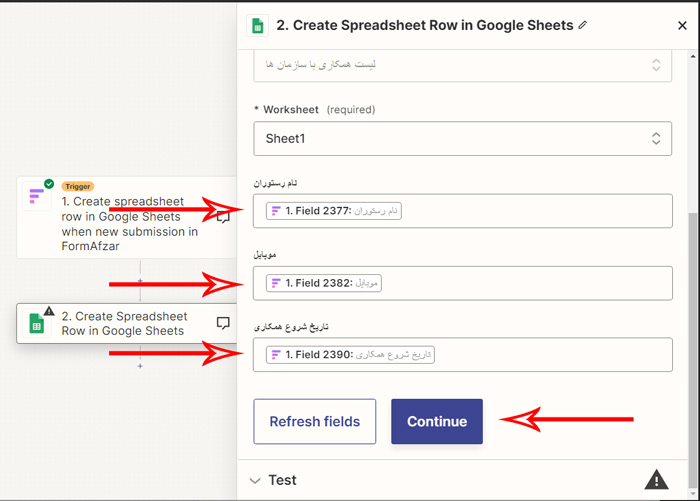
20. تنظیمات مورد نظر را اگر خواستید تست کنید و تو گوگل شیت ببینید درست قرار میگیرد میتونید test رو بزنید در غیر این صورت skip test رو بزنید.
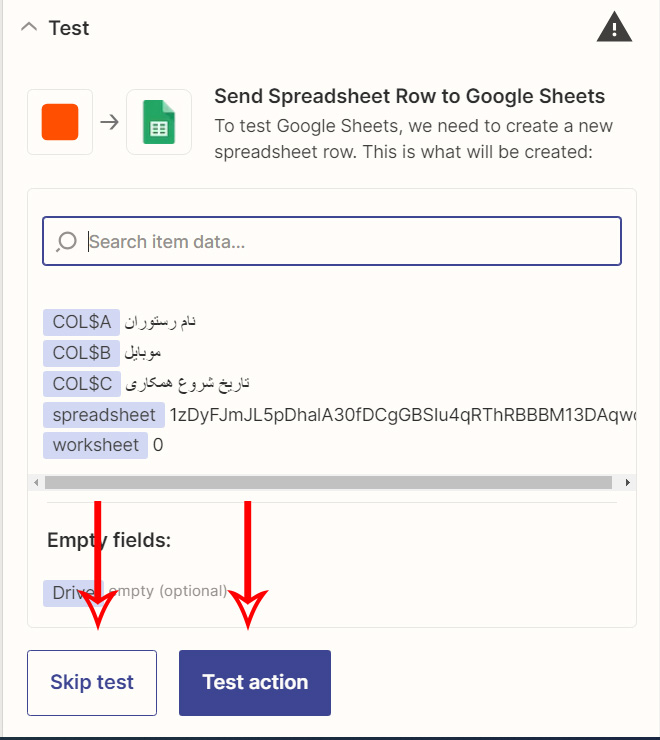
21. برای ثبت نهایی publish رو بزنید.
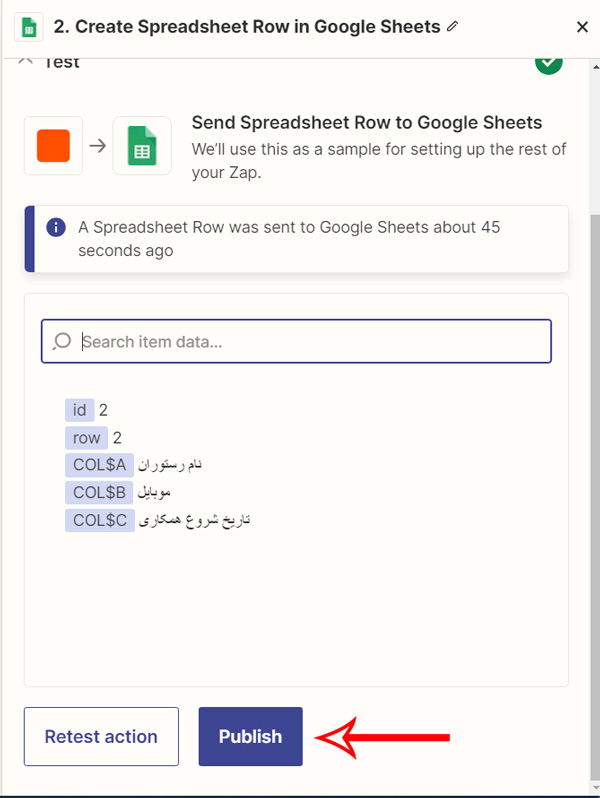
تنظیمات با موفقیت ذخیره میشن.
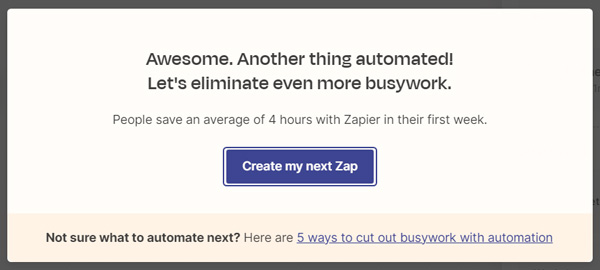
برای مثال یک بار فرم را ثبت کردیم و نتیجه حاصل شده به صورت زیر است.